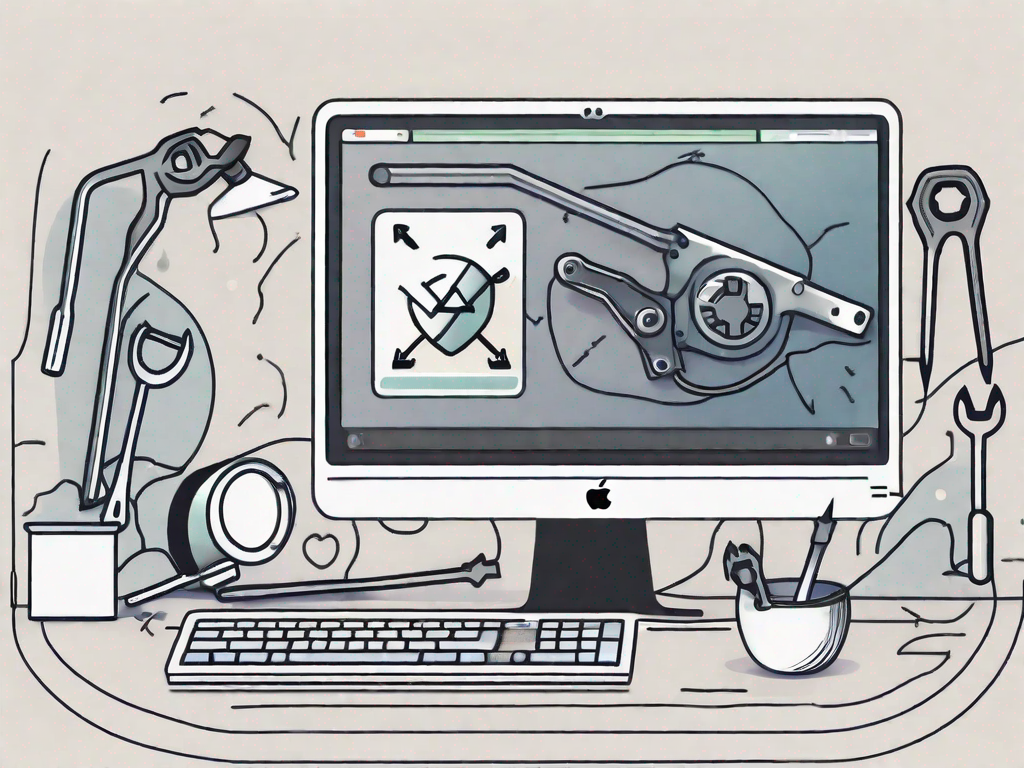Discord is a popular communication platform for Mac users, but sometimes you may encounter an annoying error message that says ‘Update Failed.’ This can be frustrating, especially if you rely on Discord for your daily interactions. Fortunately, there are several steps you can take to fix this error and get back to using Discord without any issues. In this article, we will discuss the common causes of the ‘Update Failed’ error, the impact it can have on Discord functionality, preliminary checks you should perform before fixing the error, a step-by-step guide to resolving the error, advanced solutions for persistent errors, and finally, tips to prevent future ‘Update Failed’ errors.
Understanding the ‘Update Failed’ Error on Discord
Before diving into the solutions, it’s important to understand what the ‘Update Failed’ error on Discord means. This error occurs when Discord fails to update to the latest version on your Mac. It can happen due to various reasons, including connectivity issues, server problems, or conflicts with other applications.
Discord, a popular communication platform for gamers and communities, regularly releases updates to improve performance, add new features, and fix bugs. However, sometimes the update process doesn’t go as smoothly as expected, resulting in the ‘Update Failed’ error.
Common Causes of the ‘Update Failed’ Error
There are several common causes that can trigger the ‘Update Failed’ error on Discord. One of the most common causes is an unstable or slow internet connection. If your internet connection drops during the update process, Discord may fail to download the necessary files and display the error message.
Another cause could be Discord server issues. Sometimes, the Discord servers may experience high traffic or undergo maintenance, which can prevent your Mac from updating to the latest version. In such cases, the error is often temporary and resolves itself once the server issues are fixed.
Additionally, conflicts with other applications installed on your Mac can also lead to the ‘Update Failed’ error. Certain antivirus software, firewalls, or VPNs may interfere with Discord’s update process, causing it to fail.
Impact of the ‘Update Failed’ Error on Discord Functionality
When you encounter the ‘Update Failed’ error on Discord, it may affect the functionality of the application. You may experience lag, connection issues, or missing features. Additionally, you may be unable to join voice chats, send messages, or access certain server functions. Therefore, it’s essential to resolve this error promptly to regain full access to Discord’s features.
Moreover, the ‘Update Failed’ error can be frustrating, especially if you were looking forward to using the latest features or participating in an important gaming session with your friends. It can disrupt your gaming experience and hinder your ability to communicate effectively with other Discord users.
Furthermore, if you’re a member of a community or a gaming guild that heavily relies on Discord for communication and coordination, the ‘Update Failed’ error can have a significant impact on the overall productivity and efficiency of the group. It may lead to delays in planning events, organizing raids, or coordinating strategies.
Therefore, it’s crucial to address the ‘Update Failed’ error promptly and explore the available solutions to ensure a seamless Discord experience for yourself and your fellow community members.
Preliminary Checks Before Fixing the Error
Before diving into more complex solutions, you should perform some preliminary checks to ensure that the ‘Update Failed’ error is not due to minor issues. These checks can save you time and effort in the troubleshooting process.
When encountering the ‘Update Failed’ error in Discord, it can be frustrating to figure out the root cause. However, by following a few simple steps, you can eliminate some common culprits and potentially resolve the issue without much hassle.
Checking Your Internet Connection
The first step is to check your internet connection. A stable and reliable internet connection is crucial for updating Discord successfully. Start by ensuring that your Wi-Fi or Ethernet connection is functioning properly. If you’re using Wi-Fi, try moving closer to your router to improve the signal strength. Alternatively, you can try connecting your device directly to the router using an Ethernet cable.
If you suspect that your internet connection is the culprit, you can also try rebooting your router. Sometimes, a simple restart can resolve temporary network issues that may be causing the ‘Update Failed’ error in Discord.
In addition, consider testing your internet speed to ensure that it meets the minimum requirements for Discord. You can use online speed testing tools to measure your download and upload speeds. If your speeds are significantly lower than expected, you may need to contact your internet service provider for assistance.
Furthermore, it’s worth mentioning that network-related issues can sometimes be specific to your current network. To rule out any network-related problems, you can try connecting to a different network. For example, if you’re using Wi-Fi, you can try using a mobile hotspot or connecting to a friend’s Wi-Fi network. By doing so, you can determine if the ‘Update Failed’ error is specific to your network or if it persists across different networks.
Verifying Discord Server Status
It’s also worth checking the Discord server status to ensure that the error is not caused by server-related issues. Discord occasionally experiences server problems or undergoes maintenance, which can result in update failures. To check the server status, you can visit the official Discord Status website.
On the Discord Status website, you’ll find real-time information about any ongoing server issues. The website provides updates on server outages, latency issues, and other service disruptions. By checking this page, you can determine if the ‘Update Failed’ error is a result of server problems rather than an issue with your device or internet connection.
If the Discord server status indicates that there are ongoing issues, it’s advisable to wait until the problems are resolved. Discord’s development team is usually quick to address any server-related problems and restore normal functionality. Patience is key in such situations, as attempting to update Discord during a server outage may result in further errors or complications.
On the other hand, if the Discord server status shows no ongoing issues, it’s likely that the ‘Update Failed’ error is not caused by server problems. In this case, you can proceed with further troubleshooting steps to resolve the issue.
Step-by-Step Guide to Fix ‘Update Failed’ Error
If the preliminary checks didn’t resolve the issue, you can follow this step-by-step guide to fix the ‘Update Failed’ error on Discord for Mac.
Restarting Your Mac
The first solution is to restart your Mac. This simple action can often resolve minor glitches or conflicts that may be preventing Discord from updating. After restarting, try updating Discord again and see if the error persists.
Restarting your Mac can help refresh the system and clear any temporary files or processes that might be interfering with Discord’s update process. It is a common troubleshooting step for various software-related issues.
When you restart your Mac, the operating system shuts down all running processes and starts them again from scratch. This can help eliminate any software conflicts or errors that might have occurred during the previous session.
Reinstalling Discord
If restarting your Mac doesn’t solve the issue, the next step is to reinstall Discord. First, you need to uninstall Discord from your system. To do this, drag the Discord application from the Applications folder to the Trash. Then, empty the Trash to completely remove Discord from your Mac.
Uninstalling Discord removes all its associated files and settings from your Mac. This ensures that any corrupted or outdated files are completely eradicated from your system.
Once uninstalled, visit the official Discord website, download the latest version, and reinstall Discord. Launch the newly installed version and check if the error is resolved.
Reinstalling Discord can help fix any issues related to the application’s installation files. Sometimes, files can become corrupted or missing, causing errors during the update process. By reinstalling Discord, you ensure that you have a fresh and intact installation of the application.
Updating Your Mac’s Operating System
If neither restarting your Mac nor reinstalling Discord worked, it’s time to update your Mac’s operating system. Outdated operating systems can cause compatibility issues with applications like Discord. To update your Mac, click on the Apple menu in the upper-left corner, select ‘System Preferences,’ and click on ‘Software Update.’
Updating your Mac’s operating system ensures that you have the latest bug fixes, security patches, and compatibility improvements. These updates often include optimizations for various applications, including Discord.
Follow the instructions to install any available updates, and then try updating Discord again. After updating your Mac, it’s important to restart your system to apply the changes effectively.
Updating the operating system can address any underlying issues that might be preventing Discord from updating properly. It ensures that your Mac is equipped with the necessary software components and dependencies required by Discord to function optimally.
Advanced Solutions for Persistent ‘Update Failed’ Errors
If you’re still experiencing the ‘Update Failed’ error despite trying the previous solutions, there are a few advanced techniques you can try to resolve the issue.
Modifying Discord’s Update Files
One possible solution is to modify Discord’s update files manually. This involves locating the Discord files on your Mac and deleting specific files related to updates. After deleting these files, try updating Discord again to see if the error is fixed. However, it’s important to note that modifying system files carries some risks, so proceed with caution and consider creating a backup before making any changes.
Using Terminal to Resolve the Error
Another advanced solution involves using Terminal, a macOS command-line interface, to resolve the ‘Update Failed’ error on Discord. This method requires executing specific commands to reset various settings related to Discord. It’s recommended to follow a reliable guide or consult online communities to ensure you execute the commands correctly and avoid any potential pitfalls.
Preventing Future ‘Update Failed’ Errors on Discord
After successfully resolving the ‘Update Failed’ error, it’s important to take preventive measures to avoid encountering similar issues in the future.
Regularly Updating Discord
Regularly updating Discord ensures that you have the latest features, bug fixes, and security patches. By keeping your Discord client up to date, you can reduce the chances of encountering the ‘Update Failed’ error. Discord typically notifies you of available updates, but you can also manually check for updates by clicking on the ‘Settings’ icon in the bottom-left corner, selecting ‘Update & Security,’ and clicking on ‘Check for Updates.’
Maintaining Your Mac’s Health for Optimal Discord Performance
Keeping your Mac in good health can indirectly prevent ‘Update Failed’ errors on Discord. Regularly perform maintenance tasks such as cleaning up your hard drive, updating other applications, and managing startup items to ensure your Mac operates smoothly. Additionally, consider using reliable security software to protect your Mac and prevent any potential conflicts with Discord.
In conclusion, encountering the ‘Update Failed’ error on Discord for Mac can be frustrating, but with the right steps, you can overcome this issue. By understanding the common causes of the error, performing preliminary checks, following the step-by-step guide, considering advanced solutions when necessary, and taking preventive measures, you can ensure a smooth Discord experience on your Mac. Now you can get back to connecting with friends, participating in communities, and enjoying all that Discord has to offer without any interruptions.