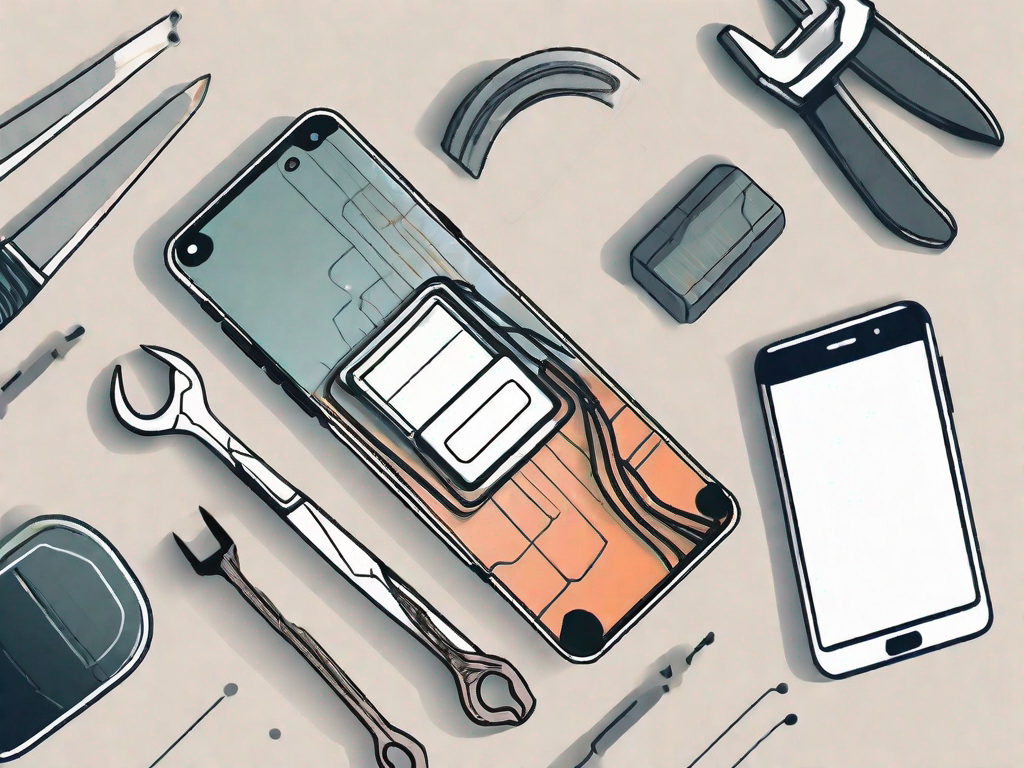Is the back button on your Android phone giving you trouble? Don’t worry, you’re not alone. The back button is a critical component of Android navigation, and when it stops functioning properly, it can be frustrating. Luckily, there are several troubleshooting steps you can take to fix the issue and get your back button working again. In this article, we’ll guide you through the process of fixing the back button on your Android phone, from understanding its function to implementing alternative solutions.
Understanding the Function of the Back Button
The back button plays a vital role in Android navigation. It allows you to go back to the previous screen or exit an app entirely. This simple yet powerful button is essential for multitasking and navigating through different apps and menus on your Android phone.
The Role of the Back Button in Android Navigation
The back button is a standard feature on Android devices and is typically located at the bottom of the screen. When you tap the back button, you’ll be taken to the previous screen you were on. That could be a previous app, a previous menu, or even the home screen. It acts as a shortcut to navigate backward in your phone’s interface without having to tap through multiple screens.
Let’s dive deeper into the functionality of the back button. Imagine you’re using a messaging app and you receive a notification. When you tap on the notification, it takes you directly to the conversation. Now, if you want to go back to the previous screen, you can simply tap the back button. It will take you back to the list of conversations, allowing you to easily switch between different chats without losing your place.
Furthermore, the back button is not limited to just app navigation. It also plays a crucial role in web browsing. When you’re browsing the internet on your Android phone and you click on a link, tapping the back button will take you back to the previous webpage. This makes it convenient to explore different websites without losing track of your browsing history.
Common Issues with the Android Back Button
Unfortunately, the back button can sometimes encounter problems. It may become unresponsive, stop working altogether, or only work sporadically. This can be due to various factors, such as hardware damage, software glitches, or outdated system settings.
One common issue with the back button is when it becomes unresponsive. This can be frustrating, especially when you’re in the middle of an important task or trying to navigate through multiple screens quickly. In such cases, it’s recommended to restart your device and see if that resolves the problem. If not, you may need to seek assistance from a professional technician or contact the manufacturer for further support.
Another issue that users may encounter is when the back button stops working altogether. This can be a more severe problem and may require troubleshooting steps to identify the root cause. It could be due to a software glitch, where a recent update or app installation has caused conflicts with the back button’s functionality. In such cases, clearing the cache or performing a factory reset may help resolve the issue.
Outdated system settings can also impact the performance of the back button. It’s important to regularly update your Android device to ensure that you have the latest software version and bug fixes. Updating your device can often resolve issues with the back button and improve overall system stability.
In conclusion, the back button is a crucial component of Android navigation. It allows users to easily navigate through different screens, switch between apps, and explore the web without losing their place. While it may encounter issues at times, there are various troubleshooting steps that can be taken to resolve them and ensure the smooth functioning of the back button.
Preliminary Checks Before Troubleshooting
When faced with an unresponsive back button on your Android phone, it can be frustrating and hinder your overall user experience. However, before diving into troubleshooting steps, it’s important to perform some preliminary checks to ensure a smooth troubleshooting process.
Checking for Physical Damage
One of the first things to do is to inspect your phone for any physical damage that could potentially affect the functionality of the back button. Take a close look at the button itself and make sure it is not stuck, loose, or obstructed by any debris. Sometimes, dirt or dust particles can accumulate around the button, causing it to become unresponsive. In such cases, gently cleaning the button with a soft cloth or a cotton swab can often solve the issue.
In addition to the button itself, it’s also worth examining the surrounding area for any signs of damage. Check for any cracks or dents on the phone’s body that could potentially impact the back button’s performance. If you notice any physical issues, it’s advisable to consult a professional technician or the manufacturer for further assistance and possible repairs.
Assessing Software Glitches
If your back button appears to be in good physical condition, the issue may lie within the software of your Android phone. Software glitches can sometimes cause the back button to become unresponsive or behave erratically. Fortunately, there are some simple steps you can take to address these glitches.
One of the easiest and most effective solutions is to restart your Android phone. Restarting the device can help clear temporary files and refresh the system, potentially resolving any minor software issues that may be affecting the back button’s responsiveness. To restart your phone, simply hold down the power button until a menu appears, then select the “Restart” option. Wait for the device to power off and on again, and then check if the back button is functioning properly.
If restarting your phone doesn’t solve the problem, you can also try clearing the cache of the app or apps where the back button is not working. Sometimes, accumulated cache files can cause conflicts and hinder the proper functioning of certain features, including the back button. To clear the cache, go to the Settings menu of your Android phone, navigate to the Apps or Applications section, find the app in question, and select the option to clear its cache. After clearing the cache, restart the app and check if the back button is now responsive.
In some cases, a software update may be available for your Android phone. Software updates often include bug fixes and improvements that can address known issues, including problems with the back button. To check for updates, go to the Settings menu, navigate to the System or Software Update section, and select the option to check for updates. If an update is available, follow the on-screen instructions to download and install it. After updating your phone’s software, test the back button to see if the issue has been resolved.
Remember, troubleshooting an unresponsive back button may require a combination of physical and software checks. By following these preliminary steps, you can ensure a more effective and efficient troubleshooting process, potentially saving you time and frustration.
Step-by-Step Guide to Fixing the Back Button
Restarting Your Android Phone
One of the first troubleshooting steps to try is restarting your Android phone. Restarting helps refresh the system and can often resolve software-related issues that may be affecting the back button. Press and hold the power button until the power menu appears, then select “Restart.”
When you restart your Android phone, it closes all the running apps and clears the temporary files stored in the device’s memory. This process can help eliminate any background processes or conflicts that may be causing the back button to malfunction. Additionally, restarting your phone can also free up system resources and improve overall performance.
Updating Your Android System
Outdated system software can sometimes cause compatibility problems, including issues with the back button. To ensure your Android phone is running the latest software version, head to the settings menu. Look for the “System Updates” or “About Phone” option and select “Software Update” to check for and install any available updates.
Software updates often include bug fixes and performance improvements, which can address known issues and enhance the functionality of your device. By keeping your Android system up to date, you can minimize the chances of encountering problems with the back button and other features.
Using Safe Mode for Troubleshooting
If the back button issue persists, it’s worth trying safe mode to determine if a third-party app is causing the problem. In safe mode, your device will only run essential system apps, temporarily disabling any downloaded apps. To enter safe mode, press and hold the power button, then press and hold the “Power Off” option on the screen. Select “OK” when prompted to reboot in safe mode. Test the back button in safe mode to see if it functions properly. If it does, the problem may be caused by an app you recently installed.
Safe mode is a diagnostic mode that allows you to troubleshoot issues by isolating the device from any third-party apps. By disabling downloaded apps, you can determine if one of them is conflicting with the back button functionality. If the back button works fine in safe mode, you can start uninstalling recently installed apps one by one to identify the culprit. Once you find the problematic app, you can either update it or remove it to resolve the issue.
It’s important to note that safe mode is a temporary state, and your device will return to normal mode once you restart it. If the back button problem persists even in safe mode, it’s likely a system-level issue that may require further troubleshooting or professional assistance.
Alternative Solutions for a Broken Back Button
Utilizing On-Screen Navigation Buttons
If your back button continues to malfunction, you can use the on-screen navigation buttons as an alternative. These virtual buttons are built into the Android operating system and can be enabled from the settings menu. Look for the “System” or “Navigation” settings and select “Virtual Buttons” or “On-Screen Navigation Bar.” This will enable virtual buttons on your screen, including a back button, allowing you to navigate your phone without relying on the physical button.
Installing Third-Party Apps for Navigation
If you prefer a more customized navigation experience, you can explore third-party apps that offer navigation gestures or alternative navigation buttons. These apps can provide you with additional customization options and make navigating your Android phone easier, even without a working back button. Search for navigation apps on the Google Play Store and choose one that suits your preferences.
Preventive Measures to Avoid Future Issues
Regularly Updating Your Phone’s Software
One of the best ways to avoid back button issues and other software-related problems is to keep your Android phone’s software up to date. Android developers frequently release updates that include bug fixes, security patches, and performance enhancements. By staying on top of these updates, you can ensure your phone is running smoothly and minimize the risk of encountering back button problems in the future.
Protecting Your Phone from Physical Damage
Physical damage can have a significant impact on your Android phone’s functionality, including the back button. To prevent damage, consider investing in a protective case and screen protector for your device. These accessories can provide an extra layer of defense against accidental drops, bumps, and scratches, thereby reducing the likelihood of damage to your phone’s hardware.
By following these troubleshooting steps and taking preventive measures, you can effectively fix the back button on your Android phone and prevent future issues. Remember, if you’re unsure or uncomfortable performing any of the steps yourself, it’s always best to seek professional assistance or contact your phone’s manufacturer for support. Happy navigating!