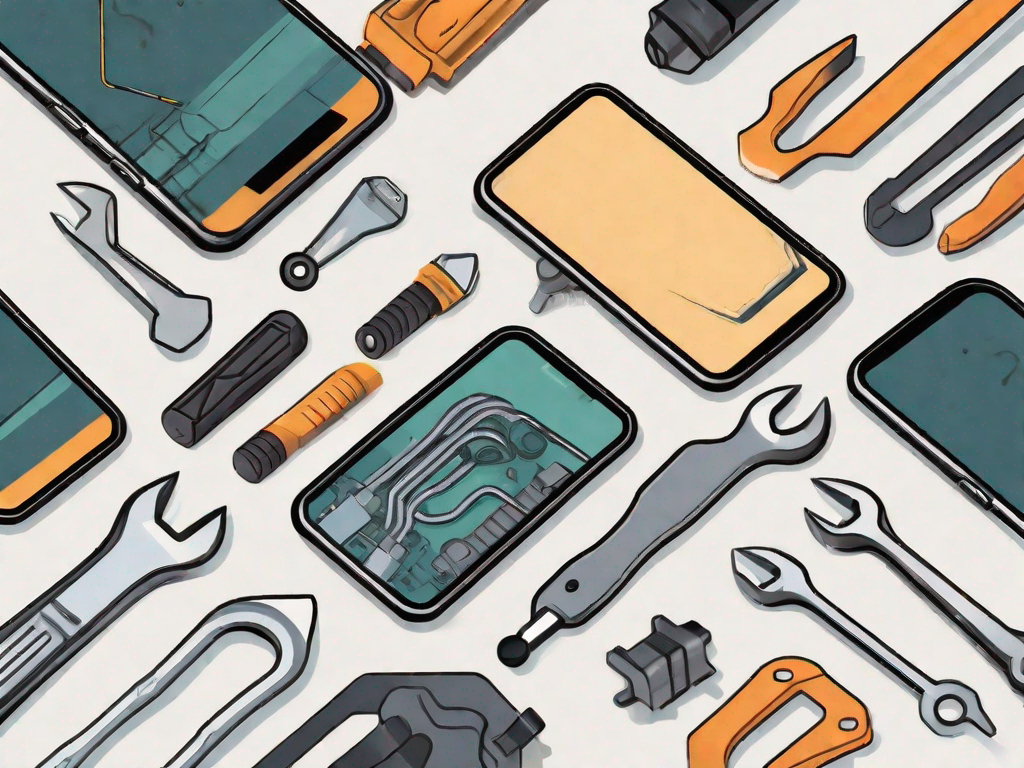The Audible app is a popular tool for listening to audiobooks, but like any technology, it can sometimes encounter issues. If you’re experiencing difficulties with the Audible app, don’t worry. In this comprehensive guide, we will walk you through the steps to fix the common problems you may encounter. From login problems to playback issues, download errors to app crashes, we’ve got you covered. Follow this step-by-step guide to get your Audible app up and running smoothly again.
Understanding the Common Issues with the Audible App
The Audible app is a popular platform for audiobook lovers, allowing them to listen to their favorite titles on the go. However, like any app, it can sometimes encounter issues that can hinder your listening experience. In this article, we will explore some of the common issues that users may face with the Audible app and provide troubleshooting steps to help you resolve them.
Login Problems
One of the first issues you may encounter with the Audible app is trouble logging in. This can be frustrating, especially when you’re eager to start listening to your favorite audiobooks. If you find yourself unable to log in, try the following troubleshooting steps:
- Double-check your username and password: It’s easy to mistype your login credentials, so make sure you enter them correctly.
- Ensure that your internet connection is stable: A weak or unstable internet connection can prevent you from logging in. Check your Wi-Fi or cellular data connection to ensure it’s working properly.
- If all else fails, consider resetting your password: Sometimes, resetting your password can resolve login issues. Follow the password reset process provided by Audible to regain access to your account.
By following these steps, you should be able to overcome login problems and gain access to your Audible account.
Playback Issues
Another common problem with the Audible app is playback issues. This can include audio skipping, pauses, or even the inability to play anything at all. Don’t worry – there are several steps you can take to resolve these playback problems:
- Ensure that your device’s volume is turned up and not on mute: Sometimes, the simplest solution is the most effective. Check your device’s volume settings to ensure it’s not muted or set too low.
- Check if there are any background apps or processes that might interfere with playback: Other apps running in the background can sometimes disrupt audio playback. Close any unnecessary apps or processes to free up system resources for the Audible app.
- Try closing and reopening the app to see if that resolves the issue: Closing and reopening the app can help refresh its settings and resolve minor glitches that may be affecting playback.
By following these troubleshooting steps, you should be able to enjoy uninterrupted playback of your favorite audiobooks on the Audible app.
Download Errors
Downloading audiobooks to the Audible app is one of its key features. However, you may encounter errors when trying to download your favorite titles. If you’re experiencing download errors, here are some steps to troubleshoot the issue:
- Check your internet connection to ensure it’s stable and reliable: A weak or intermittent internet connection can cause download errors. Make sure you have a strong and stable connection before attempting to download audiobooks.
- Verify that you have enough storage space on your device to accommodate the audiobook: Insufficient storage space can prevent the app from downloading audiobooks. Check your device’s storage and free up space if necessary.
- If the problem persists, try deleting the partially downloaded audiobook and re-download it again: Sometimes, a partially downloaded audiobook can cause errors. Delete the incomplete file and try downloading it again from your Audible library.
By following these troubleshooting steps, you should be able to successfully download your favorite audiobooks and enjoy them offline on the Audible app.
App Crashes
App crashes can be frustrating, especially when you’re in the middle of an exciting audiobook. If the Audible app keeps crashing on your device, try these troubleshooting steps:
- Make sure that you have the latest app version installed on your device: Outdated app versions can sometimes be unstable and prone to crashes. Check for updates in your device’s app store and install the latest version of the Audible app.
- Clear the app cache to remove any temporary files that might be causing conflicts: Cached files can accumulate over time and cause app instability. Clearing the app cache can help resolve crashes. You can usually find this option in the app’s settings or in your device’s app management settings.
- If the problem continues, consider uninstalling and reinstalling the app to start fresh: Reinstalling the app can help resolve any underlying issues that may be causing crashes. Just make sure to back up any downloaded audiobooks before uninstalling the app.
By following these troubleshooting steps, you should be able to resolve app crashes and enjoy a seamless listening experience on the Audible app.
Preparing for the Fix
Checking Your Internet Connection
Before diving into the troubleshooting steps, it’s important to ensure that your internet connection is stable. Slow or unreliable internet can often be the cause of many app-related issues. Consider the following:
- Connect to a Wi-Fi network if possible, as it generally provides a more stable connection.
- If Wi-Fi isn’t available, ensure that you have a strong cellular data connection.
Having a stable internet connection is crucial for a seamless Audible experience. It allows for smooth streaming and downloading of audiobooks, ensuring that you can enjoy your favorite titles without any interruptions. A strong internet connection also enables the Audible app to sync your progress across devices, so you can seamlessly switch between your smartphone, tablet, and computer.
Furthermore, a stable internet connection is essential for accessing additional features within the Audible app, such as Whispersync for Voice, which allows you to seamlessly switch between reading an eBook and listening to the audiobook version.
Verifying Your App Version
Keeping your Audible app up to date is essential to ensure optimal performance. Verifying that you have the latest version installed is a crucial step in the troubleshooting process. Here’s how:
- Open your device’s app store (such as Google Play Store or Apple App Store).
- Search for “Audible” and check if there’s an update available.
- If an update is available, click on the “Update” button to install the latest version.
Regularly updating your Audible app not only ensures that you have access to the latest features and improvements but also helps in resolving any compatibility issues that may arise. The Audible development team frequently releases updates to address bugs, enhance performance, and introduce new functionalities.
By keeping your app up to date, you can take advantage of new features like the Audible Sleep Timer, which allows you to set a specific duration for your audiobook to play before automatically pausing. This feature is perfect for those who enjoy falling asleep to the soothing voices of their favorite narrators.
Ensuring Device Compatibility
Incompatibility between the Audible app and your device can lead to various issues. To ensure that your device is compatible with the Audible app, follow these steps:
- Check the minimum system requirements for the Audible app on your device’s app store.
- Ensure that your device’s operating system is up to date.
- If your device meets the requirements but still encounters issues, proceed to the next troubleshooting steps.
Compatibility is key when it comes to enjoying your audiobooks on the Audible app. Different devices may have varying hardware and software specifications, and it’s important to ensure that your device meets the necessary requirements to run the app smoothly.
By checking the minimum system requirements, you can verify if your device is capable of supporting the Audible app’s features and functionalities. Additionally, keeping your device’s operating system up to date is crucial as it ensures that you have the latest security patches and performance enhancements, which can contribute to a better overall Audible experience.
If you’ve followed these steps and your device still encounters issues with the Audible app, don’t worry. There are further troubleshooting steps that can help resolve the problem and get you back to enjoying your audiobooks in no time.
Step-by-Step Guide to Fixing the Audible App
Restarting the App
Sometimes, a simple app restart can resolve minor issues. If you’re facing any problems with the Audible app, try restarting it by following these steps:
- Exit the Audible app completely.
- Swipe up from the bottom (or press the home button) to access your device’s app switcher or recent apps screen.
- Swipe left or right to find the Audible app’s preview screen.
- Swipe it up or off the screen to close the app.
- Wait a few seconds, then relaunch the Audible app.
Updating the App
Updating your Audible app to the latest version can often fix bugs and improve overall performance. Here’s how you can update the app:
- Open your device’s app store.
- Search for “Audible” and look for the app’s page.
- If an update is available, click on the “Update” button.
- Wait for the update to download and install.
Reinstalling the App
If the previous steps haven’t resolved the issues with the Audible app, you may need to reinstall it. Reinstalling the app can provide a fresh start and eliminate any corrupted or conflicting files. Follow these steps to reinstall the Audible app:
- Uninstall the Audible app from your device.
- Restart your device.
- Open the app store and search for “Audible”.
- Install the app again by tapping on the “Install” button.
Clearing the App Cache
Clearing the app cache can often help resolve issues related to temporary files and data that might be causing conflicts. Follow these steps to clear the Audible app cache:
- Open your device’s settings.
- Scroll down and tap on “Apps” or “Applications”.
- Find and tap on the Audible app.
- Tap on “Storage” or “Storage & Cache”.
- Tap on “Clear Cache”.
- Restart the Audible app and check if the issue is resolved.
Contacting Audible Support
When to Contact Support
If you’ve followed all the troubleshooting steps and are still experiencing issues with the Audible app, it may be time to reach out to Audible Support. You should contact support if:
- None of the previous steps have resolved your issue.
- You have a specific account-related problem that requires assistance.
- You encounter any errors or messages that indicate a technical problem beyond your control.
How to Reach Audible Support
To contact Audible Support, follow these steps:
- Visit the Audible Help Center on their website.
- Select the topic that best matches your issue.
- Choose the appropriate contact option, such as live chat, email, or phone support.
- Provide the necessary information and describe your issue clearly.
- Wait for Audible Support to reach out to you with a resolution.
By following this step-by-step guide, you can quickly troubleshoot and fix most issues with the Audible app. Whether you’re dealing with login problems, playback issues, download errors, or app crashes, the solutions provided here should help you get back to enjoying your audiobooks in no time. Remember, if you’re unable to resolve the problem on your own, don’t hesitate to seek assistance from Audible Support. Happy listening!