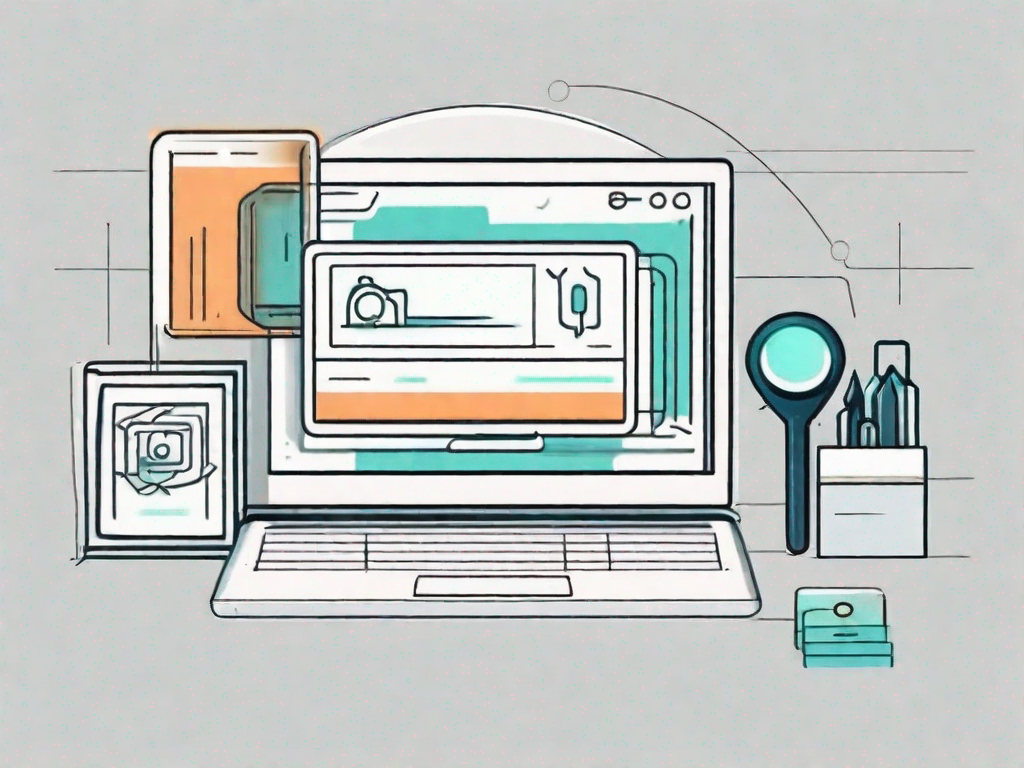Outlook is a powerful email and personal information management program developed by Microsoft. One of its key features is the search bar, which allows users to quickly find specific emails, contacts, or other items within their mailbox. However, some users have reported that the search bar in Outlook has mysteriously moved to the top of the screen, causing frustration and confusion. If you find yourself in this situation, fear not! In this article, we will guide you through the process of fixing Outlook’s search bar position and restoring order to your interface.
Understanding the Outlook Interface
Before we delve into the solution, it’s important to have a basic understanding of the Outlook interface. Outlook consists of various elements such as the navigation pane, the reading pane, and the ribbon. The navigation pane, located on the left side of the window, provides quick access to your mailbox folders, including Inbox, Sent Items, and Drafts. The reading pane, situated on the right side of the window, allows you to preview the contents of selected emails without opening them. Lastly, the ribbon, located at the top of the window, contains a set of tabs and commands that you can use to perform various actions in Outlook, such as composing new emails, managing contacts, and scheduling appointments.
Now, let’s explore why the search bar may end up in an inconvenient position.
The Role of the Search Bar in Outlook
The search bar serves as a gateway to quickly access information within your Outlook mailbox. Whether you’re searching for a specific email, a contact, or a calendar event, the search bar helps you locate it with ease. It’s an essential feature for staying organized and productive in your daily tasks.
When you enter a search term in the search bar and hit Enter, Outlook scans your mailbox for matching items and displays them in the search results. You can further refine your search by using filters, such as searching within a specific folder or narrowing down the search to a specific time frame. This allows you to quickly find the information you need, saving you time and effort.
Why the Search Bar May Move to the Top
There can be various reasons why the search bar might get displaced from its default position. Sometimes, changes in Outlook settings, software updates, or even user error can trigger this unexpected behavior. It can be frustrating to have the search bar in an inconvenient position, as it disrupts your workflow and makes it harder to locate information.
However, before attempting to fix the search bar position, there are some preliminary steps you can take to troubleshoot the issue. First, check if there are any pending software updates for Outlook. Installing the latest updates can often resolve compatibility issues and restore the search bar to its default position. Additionally, you can try restarting Outlook or even your computer, as this can sometimes resolve temporary glitches.
If the search bar continues to be in an inconvenient position, you may need to dive deeper into Outlook settings to find a solution. It’s important to note that making changes to Outlook settings should be done with caution, as incorrect modifications can lead to further issues. If you’re not comfortable making these changes yourself, it’s recommended to seek assistance from an IT professional or consult Outlook’s official support resources.
Preliminary Steps Before Fixing the Search Bar Position
Before diving into advanced troubleshooting, it’s important to ensure that you’re running the latest version of Outlook and that your system meets the necessary requirements. Let’s go through these steps:
Checking Your Outlook Version
Start by checking the version of Outlook you’re currently using. To do this:
- Open Outlook.
- Click on the “File” tab in the ribbon.
- Go to “Office Account” or “Account” (depending on your version).
- Under “Product Information,” you’ll find details about your installed version.
Knowing your Outlook version is essential as it helps determine if you have the latest features and bug fixes. It also allows you to identify any compatibility issues that may arise when troubleshooting the search bar position. Keeping your Outlook up to date ensures you have access to the latest improvements and security patches.
Ensuring Your System Meets the Requirements
Outlook has specific system requirements that must be met for optimal performance. Check that your system meets these requirements:
- Operating System: Ensure you have a compatible version of Windows or macOS. Different versions of Outlook may have different operating system requirements, so it’s crucial to verify compatibility.
- Processor: Verify that your computer’s processor meets the minimum specifications. A powerful processor ensures smooth performance and responsiveness when using Outlook.
- Memory (RAM): Make sure your system has enough memory for Outlook to run smoothly. Inadequate memory can lead to sluggishness and frequent crashes.
- Available Disk Space: Outlook requires a certain amount of disk space to operate effectively. Check that you have enough free disk space to accommodate Outlook’s needs, including storing emails, attachments, and other data.
- Internet Connectivity: Ensure you have a stable internet connection. Outlook heavily relies on internet connectivity for various features, such as syncing emails, calendar events, and contacts. A stable connection ensures uninterrupted access to your Outlook account.
By ensuring your system meets the necessary requirements, you create a solid foundation for troubleshooting the search bar position. Neglecting these requirements may lead to unexpected issues and hinder your ability to resolve the problem effectively.
Detailed Guide to Repositioning the Search Bar
If your Outlook version and system meet the requirements, it’s time to delve into the process of fixing the search bar’s position. Here’s a step-by-step guide:
Accessing Outlook’s Settings
Start by opening Outlook and navigating to the settings menu. Here’s how:
- Open Outlook.
- Click on the “File” tab in the ribbon.
- Select “Options” or “Settings” (depending on your version).
Once you’re in the settings menu, you will find a plethora of options that allow you to customize your Outlook experience. From changing the theme to managing email accounts, the settings menu is a treasure trove of possibilities.
Take a moment to explore the various categories and tabs within the settings menu. You might stumble upon some hidden gems that can enhance your productivity or make Outlook more visually appealing.
Navigating to the Search Bar Options
Now that you have accessed the settings menu, it’s time to locate the search-related options. These options will allow you to fine-tune the behavior and appearance of the search bar.
Within the settings menu, you will notice a sidebar or a tabbed interface that organizes the different categories of options. Look for the “Search” category or tab and give it a click.
As you enter the search options, you will be greeted by a multitude of settings that govern how Outlook handles search queries. From specifying the search scope to enabling search suggestions, these options give you the power to tailor the search functionality to your liking.
Adjusting the Search Bar Position
Within the search options, you should find an option related to the search bar position. It may be labeled “Show search bar above the ribbon” or something similar. This option determines whether the search bar appears above or below the ribbon, which houses various commands and features.
If you prefer the default position of the search bar, simply uncheck the option to restore it. However, if you’re feeling adventurous, you can experiment with different positions to find the one that suits your workflow best.
Keep in mind that the search bar’s position can have a significant impact on your Outlook experience. Placing it above the ribbon may make it more accessible, while placing it below the ribbon can provide a cleaner and less cluttered interface.
If the search bar position option is not present in your version of Outlook, don’t worry. There’s still a solution for you. You can try resetting the Outlook toolbar layout. This action will reset all toolbar customizations, including the search bar position, to the default settings.
Resetting the toolbar layout can be a useful troubleshooting step if you’re experiencing any issues with the search bar or other toolbar elements. It ensures that you start with a clean slate, free from any potential conflicts or misconfigurations.
However, exercise caution when resetting the toolbar layout, as it will remove any customizations you have made. Take note of any personalized settings or toolbar arrangements you wish to preserve before proceeding with the reset.
By following these steps, you can easily reposition the search bar in Outlook. Whether you prefer it above the ribbon or below it, the choice is yours. Experiment with different configurations and find the setup that enhances your productivity and makes Outlook a joy to use.
Troubleshooting Common Issues
If, after following the above steps, you’re still facing issues with the search bar, there are a few things you can try:
What to Do When the Search Bar Won’t Move
In some cases, even after attempting to adjust the search bar position, it may stubbornly remain stuck at the top. In such situations, try these additional troubleshooting steps:
- Restart Outlook and check if the search bar position has reset.
- Restart your computer to ensure any temporary glitches are resolved.
- If the problem persists, consider repairing or reinstalling Outlook.
Addressing Other Search Bar Related Problems
If you’re experiencing other issues with the search bar in Outlook, such as search results not appearing or searches not yielding accurate results, try these troubleshooting steps:
- Check your internet connection to ensure it’s stable.
- Update your Outlook to the latest version, as updates often include bug fixes and performance improvements.
- Reset the search index to rebuild it and potentially resolve any search-related issues.
Maintaining Your Customized Outlook Interface
Now that you have successfully fixed the search bar position, it’s important to maintain your customized Outlook interface. Here are some tips:
Preventing Future Unwanted Changes
To avoid future issues with the search bar position or other interface elements, be cautious while customizing your Outlook settings. Take note of any changes you make and be aware of the impact they may have on the overall interface layout.
Regularly Updating Your Outlook for Optimal Performance
Keep your Outlook software up to date by installing the latest updates released by Microsoft. These updates often contain bug fixes, performance improvements, and security patches. Updating Outlook regularly ensures that you have the best possible experience with the software.
By following the steps outlined in this article, you should be able to fix Outlook’s search bar being moved to the top. Remember to first check your Outlook version and system requirements, then follow the detailed guide to reposition the search bar. If you encounter any issues, try the troubleshooting steps provided. With a little patience and persistence, you’ll have your search bar back in its rightful place, allowing you to effectively search and manage your Outlook mailbox with ease!