Understanding the Issue: Missing Downloaded Files on Steam
In the digital age of gaming, downloading files is a common practice. Whether it’s a new game or an update for an existing one, downloading is an integral part of the gaming experience. However, sometimes you may encounter a frustrating issue on Steam where certain downloaded files go missing. This can be problematic as it prevents you from fully enjoying your gaming experience. In this article, we will delve into the causes of missing downloaded files on Steam and provide you with practical solutions to fix this issue.
Common Reasons for Missing Files
There are several factors that can lead to missing downloaded files on Steam. One of the main culprits is an incomplete or interrupted download process. Imagine this scenario: you’re eagerly waiting for a new game to finish downloading, but suddenly, your internet connection becomes unstable. As a result, the download process gets disrupted, and some files may not be properly downloaded. This can result in missing content for your games, leaving you frustrated and unable to fully immerse yourself in the virtual world.
Another factor that can contribute to missing files is issues with the Steam servers. Steam, being a vast platform with millions of users, occasionally experiences technical difficulties. These server-related problems can cause files to go missing during the download process. Additionally, conflicts with other software on your computer, such as antivirus programs or firewalls, can also interfere with the download and result in missing files.
Impact of Missing Files on Gaming Experience
Missing downloaded files can have a significant impact on your gaming experience. Without these files, your games may not run smoothly or may even fail to launch altogether. Picture this: you’ve been eagerly waiting for a highly anticipated game to release, and when the day finally arrives, you excitedly download it on Steam. However, upon launching the game, you’re greeted with graphical glitches, sound issues, or even missing textures. These issues can be frustrating and can greatly diminish your overall gaming experience.
Furthermore, if the missing files are key components of the gameplay, you may not be able to progress in your game or access certain game features. Imagine playing a role-playing game where the missing files are essential for character customization or unlocking new abilities. Without these files, your character may be stuck with limited options, hindering your progress and limiting the enjoyment of the game.
It is essential to resolve this issue promptly to ensure an uninterrupted and enjoyable gaming experience. In the following sections, we will explore various solutions to help you fix the problem of missing downloaded files on Steam.
Basic Troubleshooting Steps for Missing Files
If you are facing the issue of missing downloaded files on Steam, there are a few basic troubleshooting steps you can follow.
Missing files can be a frustrating issue when it comes to gaming. Whether it’s a crucial game asset or a save file that you’ve been working on for hours, losing files can feel like a major setback. However, with the right troubleshooting steps, you can often recover these missing files and get back to gaming without too much hassle.
1. Restarting Steam and Your Computer
The first step is to restart both Steam and your computer. This simple action can rectify many common software glitches and refresh the system, potentially resolving the issue of missing files. Start by closing Steam and all its associated processes. Take a deep breath, count to ten, and then proceed to restart your computer. Once your computer reboots, launch Steam and check if the missing files have reappeared.
Restarting your computer not only clears out any temporary files or caches that might be causing the issue, but it also gives your system a fresh start. Sometimes, a simple reset is all it takes to get things back on track.
2. Checking the Download Folder
Another simple yet effective troubleshooting step is to check the download folder in which your Steam games are stored. Sometimes, files may have been downloaded but are placed in the wrong location. Navigate to your Steam installation directory and locate the “SteamApps” folder. Inside this folder, you will find the “common” folder. Open this folder and search for the game title that is missing files. If the files are present in this location, you can manually move them to the correct folder within the game directory, allowing the game to recognize and use them.
It’s not uncommon for files to get misplaced during the download process. This can happen due to a variety of reasons, such as interruptions in the internet connection or accidental clicks. By checking the download folder, you can ensure that the missing files haven’t been misplaced and are ready to be used by the game.
3. Verifying Game Files
If the above steps didn’t resolve the issue, you can try verifying the game files through Steam. This process checks the integrity of the game files and replaces any missing or corrupted files. To verify game files, right-click on the game in your Steam library, select “Properties,” go to the “Local Files” tab, and click on “Verify Integrity of Game Files.” Steam will then compare your game files with the ones in its database and download any missing or corrupted files.
Verifying game files can be a time-consuming process, especially for larger games with extensive files. However, it is a reliable method to ensure that all the necessary files are present and in working order. This step can often fix the issue of missing files and get your game back on track.
4. Contacting Steam Support
If none of the above steps work, it may be time to reach out to Steam Support for further assistance. Steam Support has a dedicated team of professionals who can help troubleshoot and resolve complex issues related to missing files. Provide them with detailed information about the problem, including any error messages you may have encountered, and they will guide you through the troubleshooting process.
Remember to be patient when contacting support, as they may need some time to investigate the issue and provide a solution. While waiting for their response, you can explore other games in your library or engage in other activities to pass the time.
Missing files can be a frustrating experience, but with these troubleshooting steps, you can increase your chances of recovering them. Remember to always keep backups of important files and regularly update your games to minimize the risk of encountering missing files in the future. Happy gaming!
Advanced Solutions for Missing Downloaded Files
If the basic troubleshooting steps did not resolve the issue, you can try more advanced solutions.
1. Verifying the Integrity of Game Files
Steam provides a built-in feature to verify the integrity of game files. This feature is especially useful when you encounter missing or corrupted files during the download process. To access this feature, right-click on the game title in your Steam library and select “Properties” from the dropdown menu. Once the properties window opens, navigate to the “Local Files” tab and click on “Verify Integrity of Game Files.”
When you click on this option, Steam will initiate a scan of your game files. It will compare the files on your computer with the files in its database. If any discrepancies are found, Steam will automatically download and replace the missing or corrupted files, resolving the problem.
This process ensures that your game files are complete and in their original state. It is a reliable solution for addressing missing downloaded files, as it eliminates the need for manual file replacement and reduces the risk of further issues.
2. Changing the Download Region
In some cases, the issue of missing downloaded files on Steam can be attributed to server-related problems. By changing the download region, you can switch to another server location, potentially resolving the issue.
To change the download region, follow these steps:
- Open Steam and go to the top-left corner of the client. Click on “Steam” and select “Settings” from the dropdown menu.
- In the settings window, click on the “Downloads” tab located on the left-hand side.
- Under the “Downloads” tab, you will find a section titled “Download Region.” Click on the dropdown menu and select a different download region from the available options.
- Once you have selected a new download region, click on the “OK” button to save the changes.
Remember to restart Steam after making this change for it to take effect. By switching to a different download region, you are essentially connecting to a different server location. This can help bypass any server-related issues that may be causing missing downloaded files.
It is worth noting that changing the download region may affect your download speed, as it determines the server you connect to. Therefore, it is recommended to choose a region that is geographically closer to your location for optimal download performance.
Contacting Steam Support for Persistent Issues
If you have tried all the troubleshooting steps and the issue of missing downloaded files on Steam persists, it may be necessary to seek assistance from Steam Support.
Preparing Information for Steam Support
Before reaching out to Steam Support, gather relevant information about the issue. Take note of the game titles and specific files that are missing. It is also helpful to provide details about any error messages or unusual behavior you have encountered. This information will help Steam Support in diagnosing and addressing your problem more efficiently.
Navigating the Steam Support Process
Once you have gathered the necessary information, visit the Steam Support website and submit a support ticket. Describe your issue in detail, including the troubleshooting steps you have already taken. Steam Support will guide you through further troubleshooting steps and provide personalized assistance to help resolve the issue of missing downloaded files on Steam.
Preventive Measures to Avoid Missing Files in the Future
While it is frustrating to encounter missing downloaded files on Steam, taking preventive measures can minimize the chances of this issue occurring again in the future.
1. Regularly Updating Steam Client
Ensure that you have the latest version of the Steam client installed on your computer. Steam regularly releases updates that include bug fixes and improvements. Updating the client will help maintain the stability of the platform, reducing the likelihood of missing downloaded files.
2. Ensuring Stable Internet Connection
Unstable internet connections can disrupt the downloading process and result in missing files. To avoid this, make sure you have a stable and reliable internet connection when downloading games on Steam. Consider using a wired connection instead of relying solely on Wi-Fi if possible.
By following these troubleshooting steps and taking preventive measures, you can resolve the issue of missing downloaded files on Steam and prevent it from occurring in the future. Enjoy your gaming experience without the frustration of missing content!
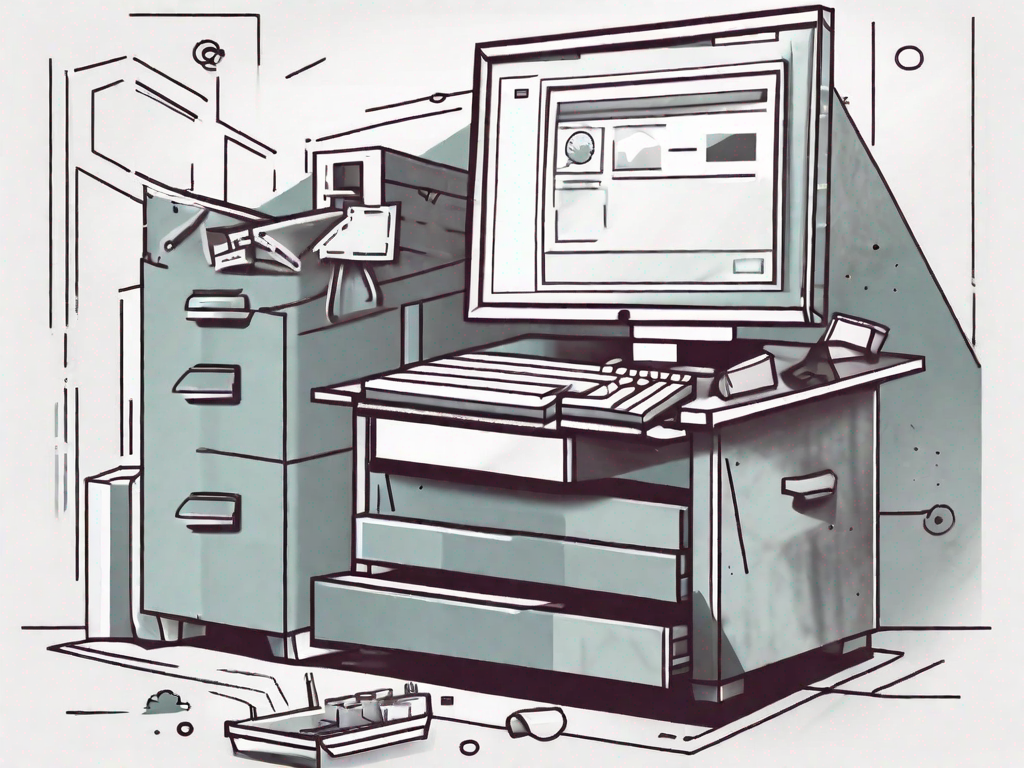
Leave a Reply