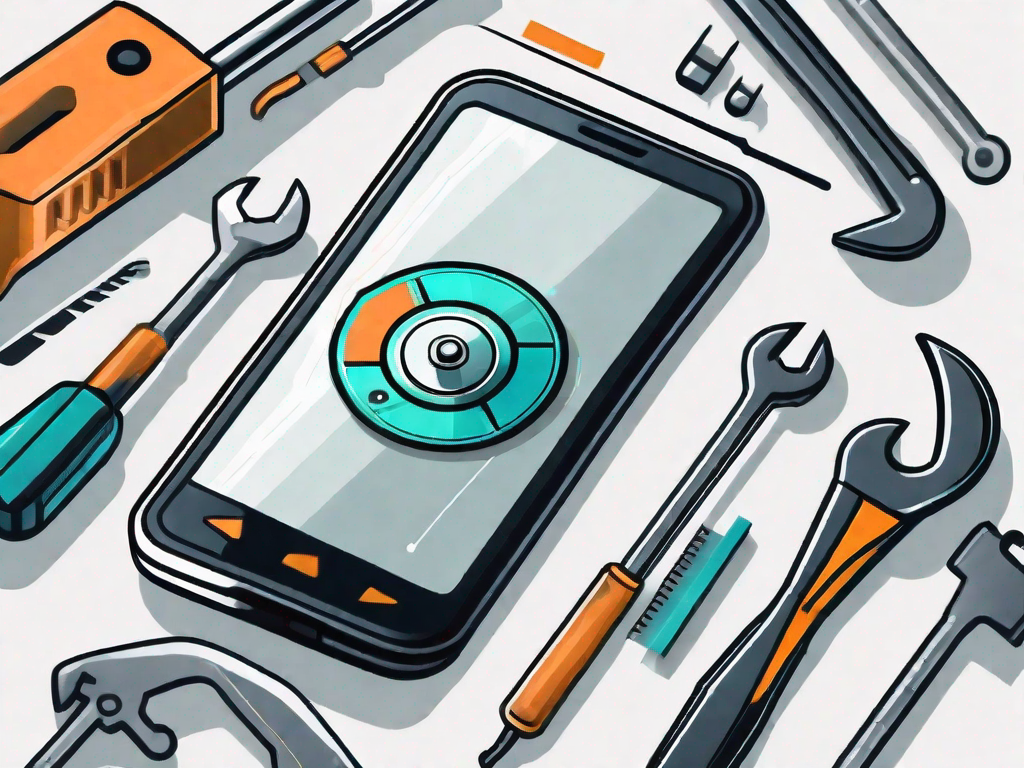Do you often experience low volume issues when using Bluetooth on your Android device? You’re not alone. Many Android users encounter this frustrating problem, but fortunately, there are steps you can take to fix it. In this article, we’ll explore the common causes of low Bluetooth volume, provide preliminary checks before troubleshooting, and guide you through step-by-step solutions. Read on to find out how to enhance your Bluetooth audio experience on Android.
Understanding the Problem: Low Bluetooth Volume on Android
Before we delve into the solutions, let’s first understand the problem. Low Bluetooth volume on Android can occur due to various reasons. Poor device compatibility is one such cause. Sometimes, your Android device doesn’t sync well with the Bluetooth device you’re using, resulting in lower volume levels. Software glitches can also lead to this issue. Understanding these possible causes will help you address the problem effectively.
When it comes to poor device compatibility, it’s important to note that not all Bluetooth devices are created equal. Each device has its own specifications and capabilities, and sometimes these differences can affect the volume output. For example, if you’re using an older Bluetooth device with limited audio processing capabilities, it may struggle to produce high volumes on your Android device.
Software glitches can also play a role in low Bluetooth volume. Android devices are complex systems with numerous components working together. Sometimes, these components don’t function as intended, leading to issues like low volume. It could be a bug in the Bluetooth software or a conflict with another app that’s affecting the volume output. Identifying and addressing these glitches can help restore the volume to its optimal level.
Common Causes of Low Bluetooth Volume
There are several common causes of low Bluetooth volume on Android. Some of these include:
- Outdated Bluetooth device firmware: Just like any other software, Bluetooth device firmware can become outdated over time. Manufacturers often release firmware updates to improve performance and address known issues. If you’re experiencing low volume, it’s worth checking if there’s an available firmware update for your Bluetooth device.
- Disrupted Bluetooth signal due to physical barriers: Bluetooth signals can be affected by physical barriers such as walls, furniture, or other electronic devices. If there are obstacles between your Android device and the Bluetooth device, it can weaken the signal and result in lower volume. Adjusting the positioning of the devices or removing any obstructions can help improve the signal strength.
- Inadequate device or app settings: Sometimes, the issue lies in the device or app settings rather than the Bluetooth device itself. For example, if the media volume on your Android device is set too low, it will affect the volume output when connected to a Bluetooth device. Similarly, if the Bluetooth device has its own volume controls, make sure they are set to an appropriate level.
- Conflicting apps affecting Bluetooth performance: Certain apps on your Android device may interfere with the Bluetooth connection and impact the volume output. For example, a music streaming app running in the background may prioritize its own volume settings over the Bluetooth device settings. Closing unnecessary apps or disabling their Bluetooth-related features can help resolve this issue.
How Bluetooth Technology Works on Android
Bluetooth technology allows wireless communication between devices by using radio waves. On Android devices, this technology enables you to connect and stream audio to Bluetooth speakers, headphones, car audio systems, and more. Understanding how Bluetooth works on Android is crucial for troubleshooting low volume problems effectively.
When you pair your Android device with a Bluetooth device, they establish a connection using a process called pairing. During this process, the devices exchange security keys to ensure a secure and encrypted connection. Once paired, your Android device can transmit audio data to the Bluetooth device, which then converts it into sound waves that you can hear.
Bluetooth technology operates within a specific frequency range and has a limited range of coverage. The range can vary depending on the Bluetooth version and the environment in which the devices are used. Interference from other wireless devices or physical barriers can affect the signal strength and, consequently, the volume output.
Android devices offer various settings and options to customize the Bluetooth experience. You can adjust the volume levels, manage paired devices, and control other Bluetooth-related features. Familiarizing yourself with these settings can help you optimize the volume output and troubleshoot any issues that may arise.
Preliminary Checks Before Troubleshooting
Before we jump into the troubleshooting methods, let’s perform some preliminary checks to ensure everything is in order.
When it comes to troubleshooting Bluetooth issues on your Android device, there are a few key steps you can take to ensure a smooth experience. By following these preliminary checks, you can save yourself time and frustration in the long run.
Checking Your Android’s Bluetooth Settings
Start by verifying your Android’s Bluetooth settings. Ensure that Bluetooth is turned on and that your Android device is discoverable. This will allow your device to connect with other Bluetooth devices seamlessly. If Bluetooth is turned off, simply toggle it on in the settings menu. If your device is not discoverable, make sure to enable the “Visible to all nearby devices” option.
Once you have confirmed that Bluetooth is enabled and your device is discoverable, it’s important to check if your Bluetooth device is correctly paired with your Android device. Sometimes, a simple pairing issue can cause connectivity problems. To check the pairing status, navigate to the Bluetooth settings on your Android device and look for the list of paired devices. Ensure that your Bluetooth device is listed and connected.
Verifying the Volume Levels of Your Bluetooth Device
It’s also essential to check the volume levels of your Bluetooth device. Sometimes, the volume may be too low on the Bluetooth device itself, which can result in low audio output on your Android device. Adjust the volume settings on your Bluetooth device to an appropriate level. This can usually be done by using the volume buttons or controls on the Bluetooth device itself.
Additionally, it’s worth noting that some Bluetooth devices have separate volume controls for different audio channels. For example, you may have separate volume controls for media playback and phone calls. Make sure to check and adjust the volume levels for each channel accordingly.
By taking the time to perform these preliminary checks, you can ensure that your Android device and Bluetooth device are properly set up and ready for troubleshooting. These simple steps can often resolve common Bluetooth issues and save you from unnecessary troubleshooting steps.
Step-by-Step Guide to Fix Low Bluetooth Volume
Now that we’ve completed the preliminary checks, let’s dive into the step-by-step solutions for fixing low Bluetooth volume.
Restarting Your Bluetooth Device
A simple restart can often resolve minor connectivity issues. Start by turning off your Bluetooth device, then turn it back on after a few seconds. This process can help reestablish a stable connection and potentially improve the volume levels.
When you restart your Bluetooth device, it allows the internal components to reset and refresh. This can clear any temporary glitches or conflicts that may be causing the low volume problem. By giving your device a fresh start, you increase the chances of restoring the Bluetooth volume to its optimal level.
Updating Your Android Software
Outdated Android software can contribute to low Bluetooth volume. Ensure your device is running on the latest software version. Simply go to your Android’s settings, select “Software update,” and check for any available updates. If an update is available, download and install it.
Software updates often include bug fixes and performance improvements. By keeping your Android device up to date, you ensure that any Bluetooth-related issues are addressed by the latest software patches. This can potentially resolve the low volume problem and enhance your overall Bluetooth experience.
Clearing Bluetooth Cache and Data
Clearing the Bluetooth cache and data is another effective troubleshooting step. Follow these instructions:
- Go to your Android’s settings.
- Select “Apps” or “Application Manager.”
- Scroll down and tap on “Bluetooth.”
- Tap on “Storage.”
- Clear the cache and data.
After clearing the cache and data, restart your Android device and check if the Bluetooth volume issue persists.
Clearing the Bluetooth cache and data can help remove any corrupt or outdated information that may be affecting the Bluetooth functionality. By performing this step, you essentially give your Android device a clean slate to establish a fresh connection with your Bluetooth device. This can potentially resolve any volume-related issues and restore the audio quality to its optimal level.
Advanced Troubleshooting Techniques
If the previous steps didn’t resolve the issue, you can try some advanced troubleshooting techniques to enhance your Bluetooth experience.
Using Developer Options for Bluetooth Enhancement
Enabling specific developer options can sometimes help improve Bluetooth performance. Follow these steps:
- Go to your Android’s settings.
- Scroll down and tap on “About phone” or “About device.”
- Locate the “Build number” or “Software information” section.
- Tap on the build number or software version seven times to enable developer options.
- Go back to the main settings menu.
- Select “Developer options.”
- Scroll down and find the “Bluetooth audio codec” or a similar option.
- Experiment with different codecs to see if it improves the Bluetooth audio quality and volume.
Resetting Network Settings
If you’re still experiencing low Bluetooth volume, resetting network settings may help. Keep in mind that this will also reset your Wi-Fi, cellular, and VPN settings. Proceed with caution and follow these instructions:
- Go to your Android’s settings.
- Select “System” or “System & updates.”
- Tap on “Reset options.”
- Select “Reset Wi-Fi, mobile & Bluetooth” or a similar option.
- Confirm the reset.
After the reset, reconnect your Bluetooth device and check if the volume issue is resolved.
When to Seek Professional Help
In some cases, low Bluetooth volume issues may be unsolvable through basic troubleshooting. Knowing when to seek professional help is crucial to avoid further frustration.
Identifying Unsolvable Issues
If you’ve exhausted all the troubleshooting techniques and the low Bluetooth volume problem persists, it might be an unsolvable issue. For example, your Android device’s hardware may have limitations that prevent it from reaching optimal volume levels with certain Bluetooth devices. In such cases, seeking professional help is recommended.
Contacting Your Device Manufacturer’s Support
If you find yourself in a situation where no troubleshooting steps resolved the problem, it’s time to contact your device manufacturer’s support. They have specialized knowledge about their products and can offer guidance or potential solutions for your specific situation.
By following the steps provided in this article, you can address low Bluetooth volume issues on your Android device. Remember to perform preliminary checks, follow the step-by-step guide, and consider advanced troubleshooting techniques when necessary. Enhancing your Bluetooth audio experience will undoubtedly make your Android device even more enjoyable to use.