Java Files Outside of Source Root in IntelliJ can be a common issue that can cause confusion and hinder the efficiency of your development process. In this article, we will delve into the problem and provide a step-by-step guide on how to fix it. Additionally, we will explore preventive measures to avoid similar issues in the future and address other common problems you may encounter in IntelliJ. So, let’s get started!
Understanding the Issue: Java Files Outside of Source Root
Before we dive into the solution, it’s essential to grasp the underlying problem. When Java files are located outside of the source root in IntelliJ, they are not recognized as part of your project’s source code. This can lead to compilation errors, code navigation issues, and hinder various IDE features.
Let’s take a closer look at why having Java files outside of the source root can cause such problems. When IntelliJ scans your project’s source code, it expects to find all the Java files within the designated source root directory. This directory acts as the starting point for IntelliJ to index and analyze your code. However, when Java files are located outside of this root directory, IntelliJ is unaware of their existence and cannot include them in its code analysis process.
Identifying the Problem
The first step in resolving this issue is to identify whether you have Java files placed outside of the source root. You can quickly check this by examining your project’s file structure in the IntelliJ interface.
To do this, navigate to the Project tool window in IntelliJ. Here, you will see a hierarchical view of your project’s files and directories. Look for any Java files that are not located within the designated source root directory. These files may appear grayed out or have a different icon compared to the rest of your source code files.
Once you have identified the Java files outside of the source root, it’s crucial to understand how they ended up there. By knowing the cause, you can prevent similar issues from occurring in the future.
Common Causes for Java Files Outside of Source Root
There are several common causes for Java files ending up outside of the source root in IntelliJ:
- Importing a project with a different file structure: When you import a project into IntelliJ, it’s possible that the project’s file structure differs from what IntelliJ expects. This can result in Java files being placed outside of the source root.
- Manually moving files without updating the project configuration: Sometimes, developers manually move Java files within the project directory without updating the project configuration accordingly. As a result, IntelliJ loses track of the file’s new location and considers it outside of the source root.
- Issues with version control systems: If your project is under version control, conflicts or errors during the versioning process can cause Java files to be placed outside of the source root.
- Errors during project migration or refactoring: When migrating a project from one version of IntelliJ to another or performing significant refactoring, there is a possibility of errors occurring that result in Java files being located outside of the source root.
By understanding these common causes, you can take proactive measures to avoid Java files ending up outside of the source root in the future. This will help ensure a smooth development experience and maximize the functionality of IntelliJ’s features.
Introduction to IntelliJ’s File Structure
Before delving into the solution, let’s take a moment to understand IntelliJ’s file structure and how it organizes your project.
IntelliJ IDEA, a popular integrated development environment (IDE), provides a structured and organized way to manage your project’s files. Understanding the file structure in IntelliJ is essential for effective project management and development.
When you create a new project in IntelliJ, it creates a project directory that serves as the root directory for your project. This root directory contains various files and directories that IntelliJ uses to organize your project’s source code, resources, dependencies, and other project-related files.
One of the key concepts in IntelliJ’s file structure is the source root. A source root is a directory within your project that contains your project’s source code files. It is the starting point for IntelliJ to recognize and compile your Java files.
Overview of Source Root in IntelliJ
A source root is a designated directory where IntelliJ looks for your project’s source code files. By default, IntelliJ creates a source root directory named “src” within your project’s root directory. However, you can configure multiple source roots to organize your code in a more granular manner.
Having a well-structured source root is crucial for maintaining a clean and maintainable codebase. It allows you to separate different parts of your project, such as main code, test code, and external libraries, into distinct directories.
IntelliJ treats each source root as a separate module within your project, providing you with fine-grained control over dependencies, build configurations, and other project-specific settings.
Understanding the Role of Java Files in IntelliJ
Java files play a crucial role in your IntelliJ project. They contain the source code for your application and are necessary for compilation, debugging, and various IDE features.
When you create a new Java class or interface in IntelliJ, it automatically generates a corresponding Java file with the appropriate package and class structure. You can then start writing your code within these Java files.
IntelliJ provides powerful code editing features, such as syntax highlighting, code completion, refactoring, and code navigation, to enhance your productivity while working with Java files.
In addition to Java files, IntelliJ supports various other file types, such as XML, JSON, HTML, CSS, and more. Each file type has its own set of features and tools tailored to that specific file format.
By organizing your Java files and other project files within the appropriate directories and source roots, you can easily navigate and manage your project’s codebase in IntelliJ.
Step-by-Step Guide to Fixing the Issue
Now that we have a good understanding of the problem, let’s proceed with fixing Java files outside of the source root in IntelliJ.
Locating the Misplaced Java Files
The first step is to locate the Java files that are placed outside of the source root. This can be done by carefully examining your project’s file structure in IntelliJ and identifying any files that are not within the designated source root directory.
When examining the file structure, pay close attention to the organization of your project. Look for any directories or subdirectories that are not part of the source root. These misplaced Java files may have been accidentally moved or copied to the wrong location.
Additionally, you can use IntelliJ’s search functionality to search for Java files outside of the source root. Simply enter the file extension “.java” in the search bar and specify the scope to be your project’s root directory. This will help you quickly identify any misplaced Java files.
Moving Java Files Back to Source Root
Once you have identified the misplaced Java files, you need to move them back to the appropriate source root directory. This ensures that IntelliJ recognizes them as part of your project’s source code.
To move a Java file in IntelliJ, simply right-click on the file and select “Refactor” from the context menu. Then, choose the “Move” option and specify the destination directory within the source root.
It is important to ensure that you move the Java files to the correct location within the source root. Placing them in the wrong directory can lead to further issues and may cause IntelliJ to not recognize them as part of your project.
Verifying the Fix
After moving the Java files, it is crucial to verify that the issue has been fixed. You can do this by rebuilding your project, running tests, and ensuring that there are no compilation errors or navigation issues.
To rebuild your project in IntelliJ, go to the “Build” menu and select the “Rebuild Project” option. This will compile all the source code and dependencies, ensuring that any changes you made are reflected in the build.
Once the project has been rebuilt, run your tests to ensure that everything is functioning as expected. Pay close attention to any previously affected areas to confirm that the issue has been resolved.
In addition to running tests, navigate through your project’s codebase to check for any navigation issues. Ensure that all references to the moved Java files are updated and that you can easily navigate to them from other parts of your project.
By following these steps and verifying the fix, you can ensure that your Java files are properly located within the source root and that IntelliJ recognizes them as part of your project. This will help maintain a clean and organized project structure, making it easier to work with and collaborate on your code.
Preventing Future Issues with Java Files Placement
While we have successfully fixed the current issue, it’s important to take preventive measures to avoid similar problems in the future.
Best Practices for Managing Java Files in IntelliJ
Following some best practices can help you manage your Java files effectively in IntelliJ:
- Always import projects with their intended file structure
- Double-check before moving files manually
- Regularly update project configurations after file modifications
- Communicate changes with team members when using version control systems
Utilizing IntelliJ Features for File Management
IntelliJ offers many features and shortcuts that can streamline your file management process. Take advantage of functionalities like Refactor, Project Structures, and Version Control Integration to ensure smooth handling of Java files.
Troubleshooting Other Common IntelliJ Issues
While fixing Java files outside of source root is a common problem, IntelliJ users often encounter other issues. Let’s explore some troubleshooting tips for a couple of these problems:
Dealing with Compilation Errors in IntelliJ
If you encounter compilation errors in IntelliJ, the first step is to carefully examine the error messages and stack traces. This will help you pinpoint the root cause. Common solutions include checking for missing dependencies, incorrect syntax, or outdated libraries.
Resolving Project Configuration Issues in IntelliJ
If you face project configuration issues in IntelliJ, it is essential to review your project settings and configurations carefully. Ensure that your SDKs, libraries, and module dependencies are correctly configured. Updating IntelliJ to the latest version and invalidating caches can also resolve some configuration-related problems.
By following these troubleshooting tips, you can address various issues that you may encounter while using IntelliJ effectively.
Conclusion:
In this article, we explored the problem of Java files outside of the source root in IntelliJ. We discussed the common causes, provided a step-by-step guide to fix the issue, and highlighted preventive measures to avoid similar problems in the future. Additionally, we addressed other common issues and provided troubleshooting tips. By implementing these solutions and best practices, you can enhance your development experience in IntelliJ and avoid unnecessary hurdles in your coding journey.
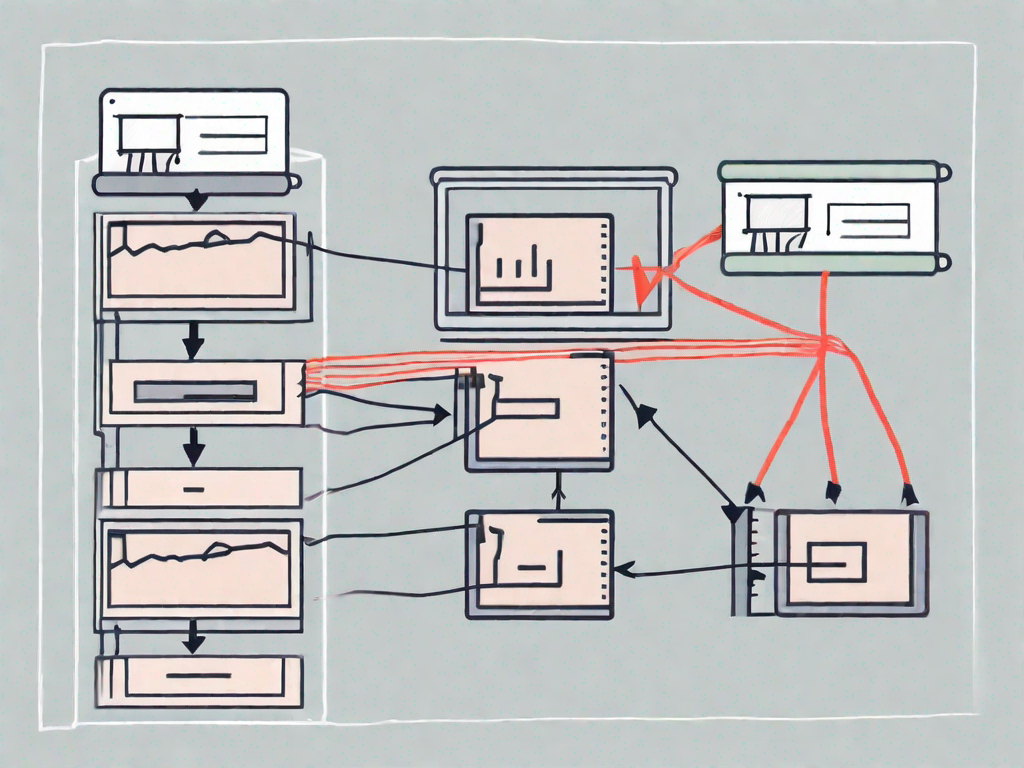
Leave a Reply