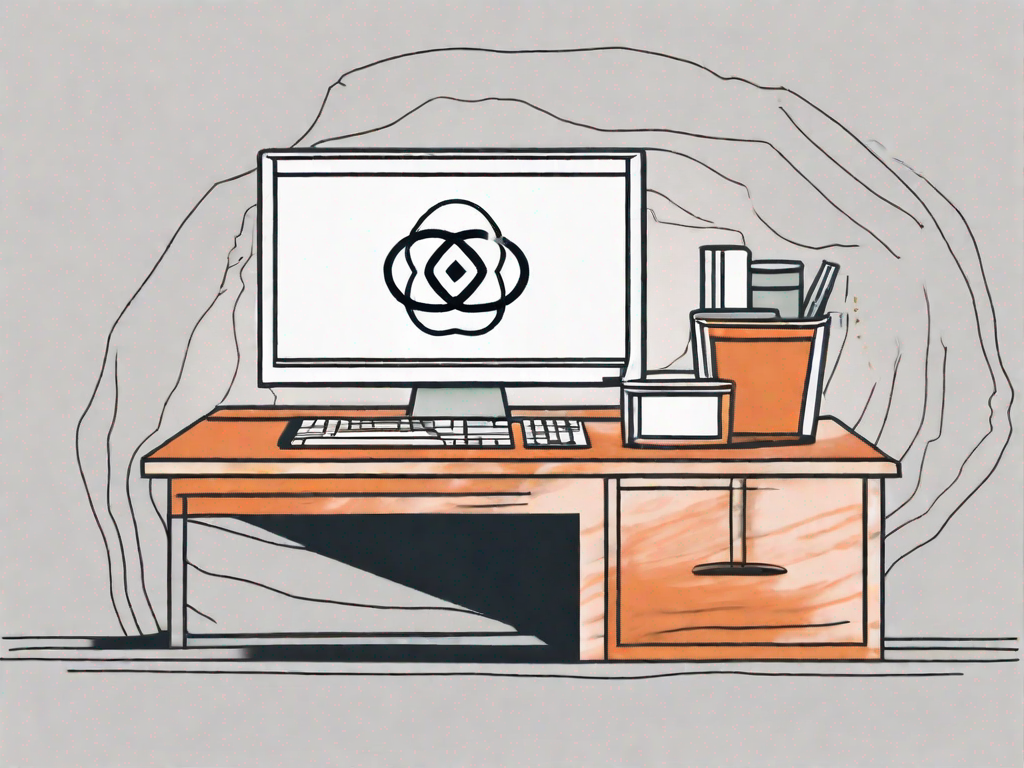If you have been experiencing lagging issues while using Adobe Illustrator, don’t worry, you are not alone. Illustrator lagging can be frustrating and it can significantly slow down your workflow.
However, with a thorough understanding of the causes of lag and the appropriate troubleshooting steps, you can effectively fix these issues and get back to creating amazing designs.
Understanding Illustrator Lagging Issues
If you are facing lagging issues in Illustrator, it is important to first understand what may be causing the problem. By identifying the root cause, you will be better equipped to find the appropriate solution.
Illustrator is a powerful tool used by designers and artists to create stunning graphics and illustrations. However, like any software, it can sometimes experience lagging issues that can disrupt your creative process. Let’s delve deeper into the common causes of Illustrator lagging and how it can affect your work.
Common Causes of Illustrator Lagging
One of the primary causes of lag in Illustrator is insufficient system resources. When your computer does not meet the minimum requirements to run Illustrator smoothly, it can result in lagging issues. This can be due to a lack of RAM, a slow processor, or limited storage space. Upgrading your hardware or optimizing your system settings can help alleviate these resource-related lagging problems.
Another common cause of lag in Illustrator is the presence of large and complex artwork that exceeds the capacity of your computer to process quickly. When you work with intricate designs, multiple layers, and high-resolution images, Illustrator may struggle to keep up with the demands. This can lead to delays in rendering, slow response times, and overall sluggish performance.
Additionally, outdated or incompatible software, especially Adobe Illustrator itself, can contribute to performance issues. It is crucial to keep your software up to date with the latest patches and updates to ensure optimal performance. In some cases, certain software conflicts or compatibility issues may require troubleshooting or seeking assistance from technical support.
Inefficient use of certain tools and features within Illustrator may also lead to lagging problems. For example, applying complex effects, using memory-intensive brushes, or working with extensive gradients can put a strain on your system’s resources. Learning efficient workflows and optimizing your usage of Illustrator’s tools can help minimize lag and improve overall performance.
How Lagging Affects Your Work
Lagging in Illustrator can greatly hinder your creative process. It interrupts your workflow, making it difficult to work efficiently and meet tight deadlines. As you navigate through your design, delays in response times can disrupt your train of thought and impede your ability to make quick adjustments or experiment with different ideas.
Moreover, experiencing lag can lead to frustration and a loss of focus, making it challenging to produce high-quality designs. When you are constantly waiting for Illustrator to catch up or struggling with unresponsive tools, it can dampen your enthusiasm and hinder your creativity. This can be particularly frustrating when you are working on time-sensitive projects or collaborating with clients or colleagues.
Furthermore, lagging issues can impact your overall productivity. When you spend more time waiting for Illustrator to respond than actually working on your design, it can significantly slow down your progress. This can result in missed deadlines, increased stress, and a negative impact on your professional reputation.
In conclusion, understanding the causes of Illustrator lagging and its effects on your work is essential for finding effective solutions. By addressing hardware limitations, optimizing your software, and adopting efficient workflows, you can minimize lag and ensure a smooth and productive creative process in Illustrator.
Basic Troubleshooting for Illustrator Lagging
Before diving into advanced solutions, it is essential to start with basic troubleshooting steps to fix Illustrator lagging issues.
Illustrator is a powerful software used by designers and artists to create stunning vector graphics. However, like any software, it can sometimes experience lagging issues that can hinder your workflow. In this guide, we will explore some basic troubleshooting steps to help you resolve these problems and get back to creating amazing artwork.
Checking Your System Requirements
One of the first things you should do when experiencing lagging issues in Illustrator is to check if your computer meets the minimum system requirements. Adobe provides specific hardware and software prerequisites for Illustrator, and it is important to ensure that your computer meets these requirements.
If your computer falls short of the minimum requirements, you may experience performance issues, including lagging. In such cases, upgrading your computer’s hardware can significantly improve Illustrator’s performance. Increasing the amount of RAM or upgrading your graphics card are common hardware upgrades that can help alleviate lagging problems.
Updating Your Illustrator Software
Another important step in troubleshooting Illustrator lagging is to ensure that you are using the latest version of the software. Adobe regularly releases updates for Illustrator that include bug fixes and performance enhancements. These updates can address known issues, including lagging problems.
To check for updates, you can use the Creative Cloud app, which is a platform that allows you to manage and update your Adobe software. Open the Creative Cloud app and navigate to the “Apps” section. Here, you will find a list of all the Adobe software installed on your computer, including Illustrator. If there are any available updates for Illustrator, you will see an option to install them.
Installing the latest updates can help resolve lagging issues by ensuring that you have the most stable and optimized version of Illustrator. It is recommended to regularly check for updates and install them as they become available.
Advanced Solutions to Fix Illustrator Lagging
If the basic troubleshooting steps did not resolve the lagging issues, it’s time to explore advanced solutions to optimize Illustrator’s performance.
Illustrator is a powerful tool for graphic design and illustration, but it can sometimes suffer from lagging issues that can hinder your workflow. Fortunately, there are several advanced solutions you can try to improve Illustrator’s speed and responsiveness.
Adjusting Illustrator Performance Settings
Within Illustrator, you can fine-tune various performance settings to improve its speed and responsiveness. By adjusting these settings, you can optimize Illustrator to better suit your computer’s capabilities.
Under the “Preferences” or “Performance” menu, you’ll find a range of options to experiment with. These options may include adjusting the amount of RAM allocated to Illustrator, enabling or disabling GPU performance, and changing the cache settings. By finding the right configuration for your computer, you can significantly enhance Illustrator’s performance.
It’s important to note that the optimal performance settings may vary depending on your computer’s specifications. Therefore, it may be necessary to try different combinations of settings to find the configuration that works best for you.
Managing Your Illustrator Workspace
Another way to minimize lag in Illustrator is to optimize your workspace. A cluttered artboard with unnecessary objects, layers, or effects can put a strain on your computer’s resources, leading to lagging issues.
Take the time to organize your artwork and remove any unnecessary elements. This can include deleting unused layers, simplifying complex effects, and removing any objects that are no longer needed. By streamlining your workspace, you can reduce the processing power required by Illustrator, resulting in smoother performance.
Additionally, consider using the “Isolation Mode” feature in Illustrator to focus on specific elements without distractions. This can help improve performance when working on intricate designs or complex illustrations.
Furthermore, regularly saving your work and closing any unused documents can also contribute to better performance. By freeing up system resources, Illustrator can allocate more power to the active document, reducing lagging issues.
Remember, optimizing your workspace is an ongoing process. As you work on different projects, continue to evaluate and refine your workspace to ensure optimal performance.
Preventing Future Illustrator Lagging Issues
Having successfully resolved the lagging issues, it’s important to implement preventive measures to ensure a smooth and uninterrupted workflow in the future.
Regular Maintenance of Your System
Regularly clean up your computer by removing temporary files, unused software, and other unnecessary files that may consume system resources. This will not only free up valuable disk space but also improve the overall performance of your computer. Additionally, performing regular disk maintenance tasks, such as defragmentation, can help optimize your computer’s performance and prevent lagging issues.
Furthermore, it is essential to keep your operating system and Adobe Illustrator software up to date. Software updates often include bug fixes and performance improvements that can help prevent lagging problems. Make sure to regularly check for updates and install them promptly.
Best Practices for Using Illustrator Efficiently
To avoid unnecessary lagging, adopt best practices while working in Adobe Illustrator. One important aspect is to use appropriate file formats. Choosing the right file format for your project can significantly impact performance. For instance, using vector formats like SVG or AI can be more efficient than using raster formats like JPEG or PNG, especially when working with complex artwork.
Another helpful practice is to flatten complex artwork when necessary. Complex artwork with numerous layers and effects can put a strain on your computer’s resources, leading to lagging issues. By flattening the artwork, you simplify the design and reduce the processing load, resulting in smoother performance.
In addition, consider rasterizing effects that are not crucial to your final design. While Illustrator offers a wide range of effects, using too many can slow down your workflow. By rasterizing non-essential effects, you convert them into a bitmap image, reducing the processing power required to render them.
It’s also important to be mindful of how many effects and layers you use in your Illustrator projects. Each effect and layer adds to the complexity of the design, which can impact performance. If possible, try to minimize the number of effects and layers, keeping only what is necessary for your desired outcome.
By following these steps, you can effectively fix and prevent Illustrator lagging issues, ensuring a seamless experience while working on your creative projects. Don’t let lag slow you down – unleash your creativity with Adobe Illustrator!
Remember, maintaining a clean and optimized system, using appropriate file formats, flattening complex artwork, rasterizing non-essential effects, and being mindful of the number of effects and layers can all contribute to a lag-free Illustrator experience. Implement these preventive measures, and you’ll be able to work efficiently and smoothly, unleashing your full creative potential.