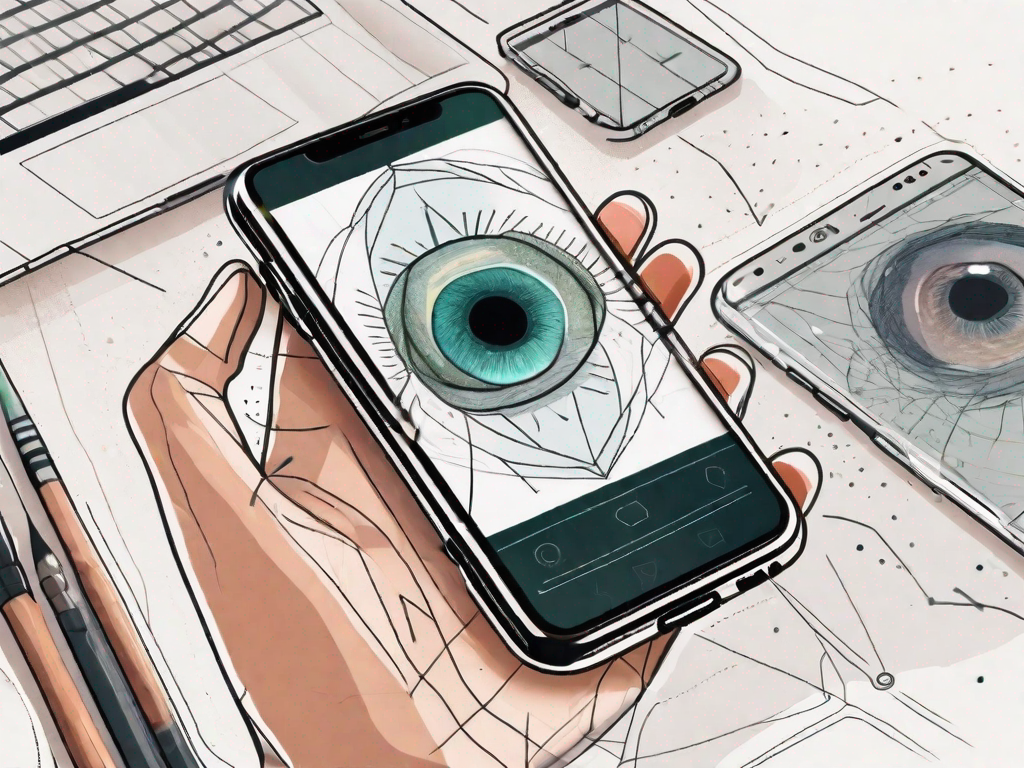In today’s digital age, photo editing has become an essential tool for photographers and enthusiasts alike. One aspect of photo editing that often requires special attention is the eyes. Eyes are windows to the soul, as they say, and ensuring they look their best can greatly enhance the overall impact of an image.
In this step-by-step guide, we will explore how to fix eyes in Lightroom Mobile, a powerful and convenient editing tool. So let’s dive in and uncover the secrets to achieving captivating and vibrant eyes in your photos!
Understanding the Basics of Lightroom Mobile
Before we delve into the specifics of eye editing, let’s take a moment to familiarize ourselves with Lightroom Mobile. Lightroom Mobile is a mobile application developed by Adobe that allows you to edit and enhance your photos on the go. It offers a wide range of features and functionalities that enable you to make professional-level edits with ease and convenience.
Lightroom Mobile provides a seamless editing experience, allowing you to edit your photos using a range of powerful tools and presets. Whether you’re a professional photographer or just someone who enjoys taking pictures, Lightroom Mobile offers a user-friendly interface that makes it easy for both beginners and experienced photographers to navigate and utilize its features.
One of the key advantages of Lightroom Mobile is its ability to sync with the desktop version of Lightroom. This means that you can start editing your photos on your mobile device and continue working on them later on your computer. This seamless integration allows for a more efficient and flexible editing workflow.
An Overview of Lightroom Mobile
Lightroom Mobile offers a wide range of editing tools and features that allow you to enhance your photos in various ways. From basic adjustments like exposure and contrast to more advanced techniques like selective editing and gradient filters, Lightroom Mobile provides everything you need to transform your photos into stunning works of art.
One of the standout features of Lightroom Mobile is its powerful presets. Presets are pre-defined settings that can be applied to your photos with just a single click. These presets are created by professional photographers and can instantly transform your photos with a specific look or style. Whether you want to give your photos a vintage feel or make them look like they were taken on film, Lightroom Mobile has a preset for every mood and aesthetic.
In addition to presets, Lightroom Mobile also offers a wide range of adjustment tools. These tools allow you to fine-tune every aspect of your photo, from exposure and contrast to color and tone. With just a few simple adjustments, you can make your photos look more vibrant, balanced, and visually appealing.
Key Features for Eye Editing in Lightroom Mobile
When it comes specifically to eye editing, Lightroom Mobile offers several key features that you can leverage to enhance the appearance of eyes in your photos. These features include:
- Exposure and Contrast Adjustment: This feature allows you to fine-tune the exposure and contrast levels to ensure that the eyes pop and draw the viewer’s attention. By adjusting the exposure, you can make the eyes appear brighter and more vibrant, while tweaking the contrast can add depth and definition.
- Eye Color Enhancement: Lightroom Mobile provides tools to intensify or alter eye color, allowing you to create striking and mesmerizing eyes in your photos. Whether you want to make blue eyes bluer or change the color of brown eyes to green, Lightroom Mobile makes it easy to achieve the desired effect.
- Sharpening and Smoothing: With these tools, you can sharpen the details of the eyes and smooth out any imperfections or blemishes, resulting in a flawless and captivating look. By selectively sharpening the eyes, you can make them appear more focused and crisp, while smoothing out any wrinkles or fine lines can give the eyes a more youthful and fresh appearance.
- Eye Brightening: Lightroom Mobile also offers a feature specifically designed to brighten the eyes. This tool allows you to enhance the brightness and clarity of the eyes, making them appear more awake and vibrant. Whether you’re working with a portrait or a close-up shot, this feature can make a significant difference in the overall look and feel of the photo.
By leveraging these key features in Lightroom Mobile, you can take your eye editing skills to the next level and create captivating photos that truly stand out. Whether you’re a professional photographer or just someone who enjoys taking pictures, Lightroom Mobile offers a range of tools and functionalities that can help you achieve your creative vision.
Preparing Your Photo for Eye Editing
Before you begin editing the eyes, it is crucial to prepare your photo to ensure optimal results. Here are the steps to follow:
Editing eyes in a photo can transform the entire look and feel of the image. Whether you want to enhance the color, adjust the brightness, or add a touch of sparkle, taking the time to prepare your photo beforehand will help you achieve the best possible outcome.
Choosing the Right Photo
Start by selecting a photo that showcases the eyes prominently and clearly. A high-resolution image with good lighting and sharp focus will provide a solid foundation for eye editing.
Consider the composition of the photo as well. Is the subject’s face centered or slightly off-center? Are there any distracting elements in the background that may take away from the focus on the eyes? Taking these factors into account will help you choose the perfect photo to work with.
Remember, the eyes are the windows to the soul, so selecting a photo where the eyes are captivating and expressive will make your editing efforts even more impactful.
Importing Your Photo into Lightroom Mobile
Once you have chosen the perfect photo, import it into Lightroom Mobile. You can do this by simply opening the application and selecting the “Import” option. Lightroom Mobile supports various file formats, making it easy to access and edit your photos regardless of their source.
Lightroom Mobile provides a user-friendly interface that allows you to organize and edit your photos seamlessly. It offers a wide range of editing tools and presets specifically designed for enhancing eye details, color, and overall appearance.
Before importing your photo, you can also consider creating a dedicated folder or album within Lightroom Mobile to keep all your eye editing projects organized. This will make it easier for you to locate and access your photos whenever you need them.
Once your photo is imported, you can begin exploring the different editing options available in Lightroom Mobile. From adjusting the exposure and contrast to fine-tuning the saturation and sharpness, you have full control over how you want your eyes to look.
Remember, eye editing is an art form, and it requires patience and attention to detail. Take your time to experiment with different editing techniques and settings to achieve the desired results. Don’t be afraid to think outside the box and let your creativity shine through.
Step-by-Step Guide to Fixing Eyes in Lightroom Mobile
Are you looking to enhance the beauty of your eyes in your photos? Look no further! In this step-by-step guide, we will walk you through the process of fixing eyes in Lightroom Mobile, ensuring that they look captivating and flawless. Let’s get started!
Adjusting Exposure and Contrast
Before diving into the specifics of eye enhancement, it’s crucial to adjust the exposure and contrast levels of the entire image. By doing so, you can bring out the details and enhance the overall appearance of the eyes. In Lightroom Mobile, you have the power to fine-tune these settings using the exposure and contrast sliders. Take your time to experiment with different values until you achieve the desired effect. Remember, finding the perfect balance is key!
Once you have adjusted the exposure and contrast, you will notice how the eyes start to stand out more prominently. This initial step sets the foundation for the subsequent enhancements that will truly make your eyes captivating.
Enhancing Eye Color
Now, let’s dive into the exciting part – enhancing the eye color! Lightroom Mobile offers a simple and intuitive way to intensify or alter the eye color, allowing you to create mesmerizing eyes that draw attention. Select the eye color adjustment tool and prepare to be amazed by the possibilities.
Experiment with the sliders to find the perfect shade or intensity that suits your image. Whether you want to enhance the natural color of the eyes or create a more dramatic effect, Lightroom Mobile provides you with the flexibility to achieve your vision. Remember, subtlety is key here. You want the eyes to look natural yet mesmerizing, so take your time to find the right balance.
Sharpening and Smoothing the Eyes
Now that the eyes have been beautifully enhanced, it’s time to make them appear sharp and flawless. This step involves utilizing the sharpening and smoothing tools available in Lightroom Mobile. By gently sharpening the details of the eyes, you can enhance their clarity and depth, making them truly captivating.
However, it’s essential to exercise caution and not overdo these adjustments. The goal is to make the eyes look natural and realistic, not overly edited. Subtly reduce the appearance of fine lines or wrinkles, ensuring that the final result is a flawless yet authentic look. Take your time to find the right balance and remember that less is often more when it comes to eye enhancements.
By following these step-by-step instructions, you can transform your eyes in Lightroom Mobile, creating captivating and flawless portraits. Remember to experiment, trust your creative instincts, and most importantly, have fun!
Advanced Techniques for Eye Editing
Removing Red Eye
Red eye can often be a common issue in photos, especially when using flash photography. Lightroom Mobile offers a convenient tool to remove red-eye quickly and effortlessly. Simply select the red-eye tool and apply it to the affected areas. Adjust the size and intensity of the tool as needed, and watch as the redness disappears, leaving behind captivating and natural-looking eyes.
Adding Sparkle to the Eyes
If you want to take your eye editing to the next level, consider adding a touch of sparkle to the eyes. Lightroom Mobile enables you to enhance the brightness and shine of the eyes, giving them a radiant and captivating glow. Use the sparkle tool and adjust the intensity until you achieve the desired effect. This technique can tremendously enhance the overall impact of the eyes in your photos.
Finalizing and Exporting Your Edited Photo
Reviewing Your Edits
Once you have finished editing the eyes, take a step back and review your edits in the context of the whole photo. Ensure that the eyes appear natural and harmonious with the overall image. If needed, make any additional adjustments to achieve the perfect balance and cohesiveness.
Saving and Exporting Your Photo
After you are satisfied with the final result, save and export your edited photo from Lightroom Mobile. You can choose from various file formats and resolutions, depending on your intended use. Whether you plan to share your masterpiece on social media or print it for display, Lightroom Mobile provides the flexibility and options to suit your specific needs.
In conclusion, fixing eyes in Lightroom Mobile can be a straightforward yet powerful process. By utilizing the key features and techniques discussed in this step-by-step guide, you can transform ordinary eyes into captivating and vibrant focal points in your photos. So grab your device, open Lightroom Mobile, and embark on a journey to create stunning eye edits that will leave viewers in awe.