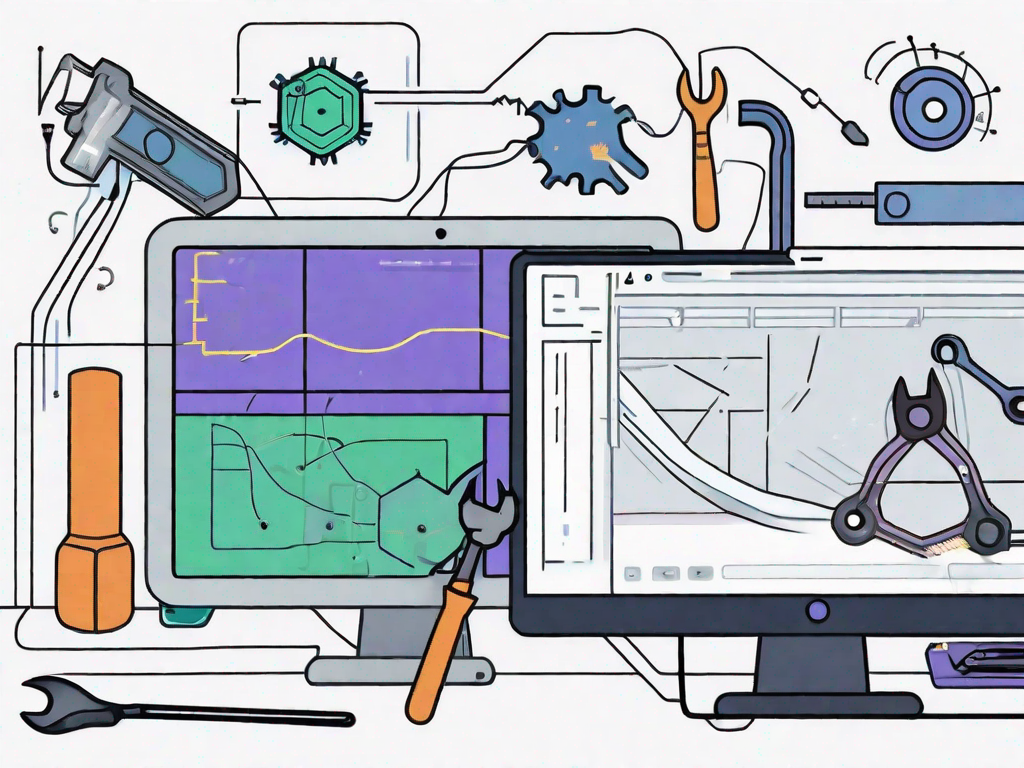Discord is a popular communication platform used by gamers, professionals, and communities to connect and collaborate. However, it can be frustrating when Discord refuses to open on Windows 11. In this article, we will explore the common reasons behind Discord not opening and provide step-by-step troubleshooting techniques to help you fix this issue.
Understanding the Issue: Discord Not Opening on Windows 11
If you are experiencing difficulties with Discord not opening on your Windows 11 computer, you’re not alone. This issue can occur due to various factors ranging from technical glitches to compatibility problems. Let’s delve into some of the common reasons why Discord may not open on Windows 11.
Common Reasons for Discord Not Opening
1. Outdated Discord version: Using an outdated version of Discord may lead to compatibility issues with Windows 11.
2. Corrupted Discord cache files: Over time, Discord cache files can accumulate and become corrupted, causing the application to fail to open.
3. Conflicting software: In some cases, other applications or software on your computer may conflict with Discord, preventing it from launching.
Impact of Operating System Updates on Discord
Windows 11 introduces significant changes in the operating system’s architecture and framework. These changes can sometimes affect the functionality of certain applications, including Discord. When you update your operating system, it’s essential to ensure that Discord is compatible with the new environment.
One of the primary reasons why Discord may not open on Windows 11 is the use of an outdated version. Discord regularly releases updates to improve performance, fix bugs, and enhance compatibility with different operating systems. However, if you fail to update Discord to the latest version, it may encounter compatibility issues with Windows 11.
Another potential cause for Discord not opening is corrupted cache files. Discord stores temporary data, such as images and user settings, in cache files. Over time, these files can accumulate and become corrupted, leading to application malfunctions. Clearing the Discord cache can often resolve this issue and allow the application to open successfully.
In some cases, conflicting software can prevent Discord from launching on Windows 11. Certain applications or background processes may interfere with Discord’s operation, causing it to fail to open. It’s essential to check if any recently installed software or running processes are conflicting with Discord. Disabling or uninstalling such software can help resolve the issue.
With the introduction of Windows 11, Microsoft has made significant changes to the operating system’s architecture and framework. While these changes bring various improvements, they can also impact the functionality of certain applications, including Discord. Developers need to ensure that their applications are compatible with the new environment to ensure smooth operation.
When updating your operating system to Windows 11, it’s crucial to check for any available updates for Discord. Discord developers often release compatibility updates to address any issues that may arise due to changes in the operating system. By keeping Discord up to date, you can minimize the chances of encountering problems when launching the application on Windows 11.
In conclusion, Discord not opening on Windows 11 can be caused by various factors, such as using an outdated version, corrupted cache files, or conflicting software. Additionally, the changes introduced in Windows 11’s architecture and framework can also impact Discord’s functionality. By staying updated and addressing these potential issues, you can ensure a smooth experience with Discord on Windows 11.
Preliminary Checks Before Troubleshooting
Before diving into troubleshooting methods, there are a few preliminary checks you can perform to eliminate external factors that could be causing Discord not to open.
Discord is a popular communication platform used by millions of users worldwide. It allows users to chat, voice call, and video call with friends, colleagues, and communities. However, like any software, Discord can sometimes encounter issues that prevent it from opening or functioning properly. In this guide, we will explore some preliminary checks you can perform before troubleshooting Discord on your Windows 11 computer.
Checking Your Internet Connection
A stable internet connection is crucial for Discord to function properly. Make sure your internet connection is active and reliable. If you’re using Wi-Fi, consider switching to a wired connection to rule out any network instability issues.
Internet connectivity issues can often be the culprit behind Discord not opening. If your internet connection is weak or intermittent, Discord may struggle to establish a stable connection with its servers. This can result in the application failing to open or experiencing lag during voice or video calls. By ensuring that your internet connection is stable, you can eliminate this potential cause of Discord issues.
Verifying Discord Server Status
Before troubleshooting Discord on your Windows 11 computer, ensure that the Discord servers are functioning correctly. Sometimes, server issues can cause problems with the application. You can check the Discord status page or community forums for any ongoing server disruptions.
Discord operates on a server-client architecture, meaning that the application relies on Discord’s servers to facilitate communication between users. If the Discord servers are experiencing technical difficulties or undergoing maintenance, it can lead to issues with the application’s functionality. By verifying the Discord server status, you can determine whether the problem lies with your computer or with Discord’s servers.
Discord provides a status page where you can check the real-time status of its servers. This page will inform you if there are any ongoing issues or maintenance activities that may be affecting Discord’s performance. Additionally, you can also visit the Discord community forums where users often discuss and report any server-related problems they may be experiencing.
Basic Troubleshooting Steps for Discord
If your preliminary checks didn’t resolve the issue, it’s time to move on to basic troubleshooting steps for Discord on Windows 11.
Restarting Your Computer
Often, a simple system restart can fix various software-related problems. Close all applications and restart your Windows 11 computer before attempting to open Discord again.
Restarting your computer not only refreshes the system but also clears any temporary files or processes that may be causing conflicts with Discord. It provides a clean slate for the application to run smoothly.
Additionally, restarting your computer can help resolve any underlying issues with the operating system that may be affecting Discord’s performance. It allows Windows 11 to reinitialize all necessary components, ensuring a stable environment for Discord to function properly.
Updating Discord Application
Keeping your Discord application up to date is crucial for compatibility with Windows 11. To update Discord, open the application and navigate to the settings menu. Check for updates and install any available updates to ensure that you are using the latest version.
Regular updates to the Discord application not only introduce new features but also address any bugs or compatibility issues that may arise with the Windows 11 operating system. By updating Discord, you ensure that you have the most optimized and stable version of the application.
Furthermore, updating Discord can provide access to new features and improvements that enhance your overall user experience. Developers often release updates to address user feedback and introduce enhancements that make Discord more intuitive, efficient, and enjoyable to use.
By regularly updating Discord, you stay ahead of any potential compatibility issues and ensure that you are benefiting from the latest advancements in the application.
Advanced Troubleshooting Techniques
If the basic troubleshooting steps didn’t resolve the issue, you may need to try more advanced techniques to fix Discord not opening on Windows 11.
When faced with Discord not opening on Windows 11, it can be frustrating and inconvenient. However, there are a few advanced troubleshooting techniques that you can try to resolve this issue.
Running Discord as an Administrator
Running Discord as an administrator can help bypass certain permission restrictions that might be preventing it from opening. By giving Discord elevated privileges, you may be able to resolve the issue.
To run Discord as an administrator, you can follow these steps:
- Locate the Discord application icon on your desktop or in the Start menu.
- Right-click on the Discord icon.
- A context menu will appear. Select “Run as administrator” from the options.
- If prompted by User Account Control, click “Yes” to allow Discord to make changes to your computer.
- Discord will now launch with elevated privileges, potentially resolving the issue.
Running Discord as an administrator is a simple yet effective technique that can help overcome certain permission-related obstacles that may be preventing the application from opening.
Clearing Discord Cache Files
Corrupted or bloated cache files can hinder Discord’s functionality and cause it to fail to open. Clearing the cache can help resolve this issue and get Discord up and running again.
To clear Discord cache files, you can follow these steps:
- Close the Discord application if it is currently running.
- Navigate to the Discord cache folder on your computer. The location of this folder may vary depending on your operating system.
- Once you have located the Discord cache folder, open it.
- Delete the contents of the cache folder. You can either select all the files and folders within the cache folder and press the “Delete” key, or right-click and choose “Delete” from the context menu.
- After deleting the cache files, relaunch Discord and check if the issue persists.
Clearing Discord cache files can help eliminate any corrupted or bloated data that may be causing the application to malfunction. By starting with a clean cache, Discord has a better chance of opening without any issues.
Remember to always make sure you have a backup of any important data before deleting files or making changes to your system.
Reinstalling Discord on Windows 11
If all else fails, reinstalling Discord can provide a clean installation and resolve any underlying issues.
Discord is a popular communication platform used by millions of users worldwide. It allows users to create communities, join servers, and chat with friends and like-minded individuals. However, sometimes Discord may encounter issues, such as not opening or crashing unexpectedly. In such cases, reinstalling Discord can be a helpful troubleshooting technique.
Uninstalling Discord
To uninstall Discord from your Windows 11 computer, navigate to the Control Panel. The Control Panel is a centralized hub where you can manage various settings and programs on your computer. Once you have opened the Control Panel, locate and select the “Uninstall a program” option. This will display a list of all the programs installed on your computer.
Scroll through the list until you find Discord. Right-click on Discord and select “Uninstall.” This will initiate the uninstallation process. Follow the on-screen prompts to remove Discord from your system completely. It is important to note that uninstalling Discord will remove all the application files and settings associated with it.
Installing the Latest Version of Discord
To reinstall Discord, visit the official Discord website. The official website is the most reliable source for downloading the latest version of the application. On the website, locate the download section and click on the download button to initiate the download process.
Once the download is complete, locate the downloaded file and double-click on it. This will launch the installation wizard. The installation wizard will guide you through the installation process, allowing you to customize certain settings, such as the installation directory and shortcuts.
After completing the installation, launch Discord by clicking on the desktop shortcut or searching for it in the Start menu. Once Discord is open, log in with your account credentials to resume using the platform. You can also customize your Discord settings to personalize your experience and join servers of your interest.
By following these troubleshooting techniques, you can significantly increase the chances of fixing Discord not opening on your Windows 11 computer. Remember to check for compatibility issues, perform preliminary checks, and try both basic and advanced troubleshooting steps to get Discord up and running smoothly again.
Discord is constantly evolving and improving, with regular updates and bug fixes. It is recommended to keep your Discord application up to date by enabling automatic updates or regularly checking for updates manually. This ensures that you have the latest features and security patches, providing a better user experience.
In addition to reinstalling Discord, there are other troubleshooting techniques you can try if you continue to experience issues. These include clearing Discord cache, disabling unnecessary startup programs, updating your graphics drivers, and disabling any conflicting software that may interfere with Discord’s operation.
Furthermore, it is essential to have a stable internet connection when using Discord. Unstable or slow internet connections can cause issues with Discord’s functionality. Consider restarting your router or contacting your internet service provider if you are experiencing internet connectivity problems.
Discord also offers a support page and a community forum where you can find answers to frequently asked questions, seek assistance from other users, and report any issues you encounter. These resources can be valuable in troubleshooting specific problems and finding solutions.