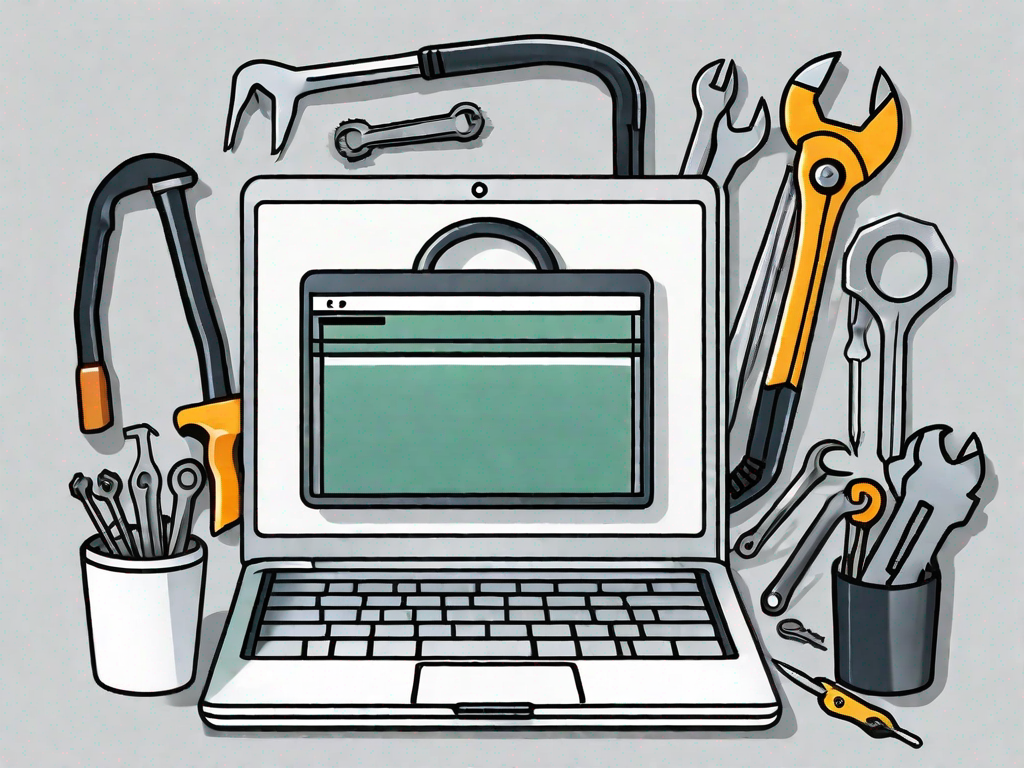Understanding Captive Portal Authorization
Captive Portal Authorization is an important feature on Chromebook that allows users to connect to Wi-Fi networks that require additional authentication before granting access to the internet.
When you connect to a network with a captive portal, such as those found in hotels, coffee shops, or airports, you are redirected to a login page where you need to enter credentials or accept terms and conditions. This process ensures that only authorized users can access the network.
Captive Portal Authorization is a mechanism used by network administrators to control access to their Wi-Fi networks. It acts as a security measure by requiring users to authenticate or agree to specific terms before allowing access to the internet.
With captive portal authorization, network administrators can have greater control over who can connect to their network and monitor usage more effectively. It helps prevent unauthorized users from gaining access to sensitive information or using the network for malicious purposes.
But how does captive portal authorization actually work? When you connect to a network with a captive portal, your device sends a request to access the internet. The network then redirects you to a login page where you need to provide your credentials, such as a username and password, or accept the terms and conditions set by the network administrator.
Once you have successfully authenticated or accepted the terms, the captive portal grants you access to the internet. It may also assign you an IP address and other network settings to ensure proper connectivity.
Why is Captive Portal Authorization Important?
Captive Portal Authorization is crucial for ensuring the security and integrity of Wi-Fi networks. Without this feature, anyone within range of a network could potentially connect and use its resources, posing a significant security risk.
By implementing captive portal authorization, network administrators can ensure that only authorized individuals can connect to the network and protect sensitive information from unauthorized access. It also helps organizations comply with industry regulations and maintain the privacy of their users.
Furthermore, captive portal authorization allows network administrators to gather valuable information about network usage. They can track the number of users connected, monitor bandwidth consumption, and analyze traffic patterns. This data can help them optimize network performance, identify potential issues, and plan for future capacity requirements.
In addition to enhancing network security and monitoring capabilities, captive portal authorization also enables network administrators to implement additional features and services. For example, they can offer customized login pages, display advertisements, provide access to premium content, or offer Wi-Fi access as a value-added service.
Overall, captive portal authorization plays a vital role in ensuring the secure and efficient operation of Wi-Fi networks. It provides network administrators with the tools they need to control access, protect sensitive information, comply with regulations, and deliver a better user experience.
Common Issues with Captive Portal Authorization on Chromebook
While captive portal authorization is essential, it can sometimes cause issues that prevent users from connecting to Wi-Fi networks or accessing the internet. Some common problems include:
Connection Problems
One of the most common issues users encounter is difficulty establishing a stable connection to the network. This can be frustrating, especially when you need to access the internet urgently.
To troubleshoot this issue, ensure that you are within range of the network, check if the network is working correctly, and ensure that your Chromebook’s Wi-Fi is enabled.
If you are still unable to connect, it may be worth checking if there are any physical obstructions or interference that could be affecting the signal strength. Additionally, updating your Chromebook’s operating system and Wi-Fi drivers can sometimes resolve connectivity issues.
Login Difficulties
Another common problem is encountering difficulties during the login process. Sometimes, after entering your credentials or accepting the terms and conditions, the login page keeps reappearing.
To resolve this issue, try clearing your browser cache and cookies, restarting your Chromebook, or contacting the network administrator for assistance.
In some cases, the issue may be specific to the captive portal’s configuration. It is possible that the portal’s settings are not compatible with the Chromebook’s authentication process. In such situations, reaching out to the network administrator or IT support team can help in finding a solution.
Persistent Authorization Requests
Some users may experience issues where the captive portal consistently prompts for authorization, even after successfully completing the login process.
In such cases, resetting your network settings or performing a factory reset on your Chromebook may resolve the issue. However, remember to back up your data before proceeding with these steps.
If the problem persists, it could be due to a compatibility issue between the captive portal and the Chromebook’s operating system. Contacting the network administrator or the manufacturer’s support team can provide further guidance on resolving this issue.
It is also worth noting that captive portal authorization issues can sometimes be caused by outdated firmware on the network equipment. Ensuring that the network infrastructure is up to date can help in preventing such problems.
Preliminary Steps Before Troubleshooting
Before diving into troubleshooting specific issues, it’s crucial to perform some preliminary steps to eliminate potential causes. These steps can help you pinpoint the root cause of the problem more effectively. Consider the following:
When it comes to troubleshooting issues with your Chromebook, there are a few preliminary steps you should take to ensure a smooth troubleshooting process. These steps will help you identify and eliminate any potential causes of the problem, making it easier to find a solution.
Checking Your Internet Connection
One of the first things you should do is check your internet connection. A stable and working internet connection is essential for your Chromebook to function properly. If you’re experiencing issues with your Chromebook, it’s possible that the problem lies with your internet connection.
To check your internet connection, try connecting to a different Wi-Fi network or using a different device. This will help you determine if the issue is specific to your Chromebook or if it’s a problem with your internet connection in general.
If other devices can connect to the internet without any problems, there might be an issue with your Chromebook’s settings or network configuration that needs attention. In this case, you can proceed with troubleshooting these specific areas.
Ensuring Your Chromebook is Updated
Another important step is to ensure that your Chromebook is updated with the latest software releases. Keeping your Chromebook up to date is vital for optimal performance and compatibility with various applications and services.
To update your Chromebook, follow these steps:
- Click on the system tray located at the bottom-right corner of the screen.
- Select the gear-shaped icon for settings.
- Navigate to the “About Chrome OS” section.
- From here, you can check for updates and install them if available.
Updating your Chromebook regularly will ensure that you have the latest bug fixes, security patches, and new features, which can help resolve any issues you may be experiencing.
By following these preliminary steps, you can eliminate common causes of Chromebook issues and narrow down your troubleshooting efforts. Once you have completed these steps, you can move on to more specific troubleshooting techniques to address the problem at hand.
Detailed Guide to Fix Captive Portal Authorization
Now that you’ve completed the preliminary steps, let’s delve into specific troubleshooting techniques to fix captive portal authorization issues on your Chromebook.
When it comes to troubleshooting captive portal authorization issues on your Chromebook, there are several steps you can take to resolve the problem. In this detailed guide, we will walk you through each step, providing you with the necessary information to fix the issue and regain access to the internet.
Restarting Your Chromebook
Restarting your Chromebook can resolve many common issues, including problems with captive portal authorization. A simple restart can refresh the system and clear any temporary glitches or conflicts.
To restart your Chromebook, click on the system tray, located in the bottom-right corner of the screen. Then, select the power icon, represented by a circle with a vertical line inside. Finally, choose the “Restart” option from the menu that appears. Allow your Chromebook to reboot and try connecting to the network again.
By restarting your Chromebook, you are essentially giving it a fresh start, which can often resolve minor issues that may be affecting the captive portal authorization process.
Clearing Browser Cache and Cookies
If you’re experiencing login difficulties or encountering repeated authorization requests, clearing your browser cache and cookies can help. This step ensures that your Chromebook starts with a clean slate when connecting to the network.
To clear browser cache and cookies, open your Chrome browser, which can be found on your Chromebook’s desktop or in the app launcher. Once the browser is open, click on the three-dot menu located at the top-right corner of the window. From the drop-down menu, go to “More tools” and select “Clear browsing data.”
A new tab will open, presenting you with various options for clearing browsing data. Here, you can choose which data to clear and the time range. To ensure a thorough clearing of cache and cookies, make sure to select “Cached images and files” and “Cookies and other site data.” Once you’ve made your selections, click on the “Clear data” button to proceed.
By clearing your browser cache and cookies, you are essentially removing any stored data that may be causing conflicts or issues with the captive portal authorization process. This step can often resolve login difficulties and prevent repeated authorization requests.
Resetting Network Settings
If other troubleshooting steps don’t resolve the issue, resetting your network settings can help. This step will remove all saved Wi-Fi networks and associated settings, allowing you to start fresh.
To reset network settings, open your Chromebook’s settings by clicking on the system tray and selecting the gear icon labeled “Settings.” Once the settings window is open, click on the “Network” section, which is usually located towards the top of the menu on the left-hand side.
Within the “Network” section, you will find various options related to your Chromebook’s network settings. Look for and click on the “Wi-Fi” option. This will open a new page displaying the available Wi-Fi networks.
Scroll down to the bottom of the Wi-Fi page and click on the “Advanced” button. This will open a new section with additional network settings. Within this section, you will find the option to “Reset settings.” Click on this option and confirm your selection when prompted.
After resetting your network settings, your Chromebook will no longer have any saved Wi-Fi networks or associated settings. This means you will need to reconnect to your Wi-Fi network and re-enter any necessary login information. Once you’ve done this, try accessing the internet again to see if the captive portal authorization issue has been resolved.
In conclusion, troubleshooting captive portal authorization issues on your Chromebook can be done through a series of steps, including restarting your device, clearing browser cache and cookies, and resetting network settings. By following these detailed instructions, you should be able to fix the issue and regain access to the internet on your Chromebook.
Advanced Troubleshooting Techniques
If the previous steps didn’t resolve the captive portal authorization issue on your Chromebook, you can try more advanced troubleshooting techniques. These techniques involve using additional tools or performing a factory reset.
Using Chrome OS Developer Shell (Crosh)
The Chrome OS Developer Shell, also known as Crosh, provides access to various diagnostic tools and commands that can help diagnose and fix network-related issues.
To access Crosh, press the “Ctrl” + “Alt” + “T” keys simultaneously on your Chromebook’s keyboard. This will open a Crosh shell in a new tab. From here, you can run commands such as “ping” or “traceroute” to troubleshoot network connectivity problems.
Factory Resetting Your Chromebook
If all other troubleshooting techniques fail to resolve the captive portal authorization issue, performing a factory reset may be your last resort. This step will erase all data and settings on your Chromebook, returning it to its factory default state.
Before proceeding with a factory reset, ensure that you have backed up all important data. To factory reset your Chromebook, go to the settings, click on the “Advanced” section, scroll down to “Reset settings,” and select the “Powerwash” option. Follow the on-screen instructions to complete the process.
By following the troubleshooting techniques mentioned above, you should be able to fix captive portal authorization issues on your Chromebook. Remember to stay patient and systematically go through the steps to identify and resolve the problem. If the issue persists, consider seeking assistance from Chromebook support or the network administrator.