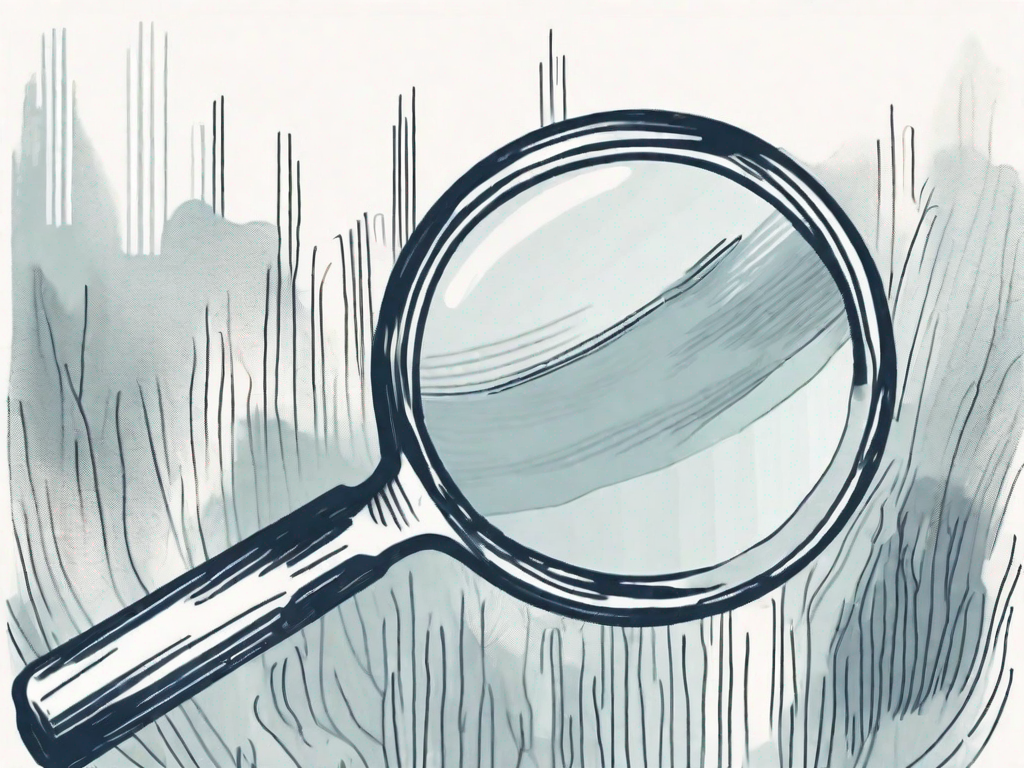Blurry text in pictures can be frustrating, especially when you want to share or print an important image. Fortunately, there are several effective methods for improving the sharpness of text in pictures. In this article, we will explore the causes of blurry text in pictures, the essential tools for fixing it, and provide a detailed step-by-step guide for restoring text clarity. We will also discuss advanced techniques for more precise adjustments and offer tips for saving and exporting your fixed image. By the end of this article, you will have the knowledge and tools to confidently fix blurry text in any picture you encounter.
Understanding the Causes of Blurry Text in Pictures
Before we delve into the solutions, it is essential to understand what causes text to appear blurry in pictures. Two primary factors contribute to this issue: resolution and camera focus.
Impact of Resolution on Text Clarity
The resolution of an image refers to the number of pixels it contains. Higher resolutions result in crisper and more detailed images. When the resolution is low, the individual pixels become more visible, and text can appear fuzzy or jagged. It is important to consider the resolution of your image when addressing blurry text.
Role of Camera Focus in Text Sharpness
The focus of the camera plays a crucial role in determining the overall sharpness of an image, including text. If the camera’s focus is slightly off, the text in the picture may appear blurry or out of focus. Understanding the impact of camera focus is vital in identifying and resolving text clarity issues.
Essential Tools for Fixing Blurry Text
To fix blurry text in a picture, you will need a combination of photo editing software and a high-quality monitor to accurately assess and adjust the image.
Overview of Photo Editing Software
There are numerous photo editing software options available, ranging from free programs to professional-grade applications. These software tools provide the necessary tools and features for adjusting various aspects of an image, including sharpness. Familiarize yourself with the software of your choice to effectively fix blurry text.
Importance of a High-Quality Monitor
A high-quality monitor ensures that you can accurately evaluate the appearance of text in your images. It should have a good resolution and color accuracy to provide a true representation of the image. Investing in a reputable monitor will significantly aid you in restoring text clarity.
Step-by-Step Guide to Fixing Blurry Text
Now that we understand the causes and have the necessary tools, let’s dive into a step-by-step guide to fix blurry text in pictures.
1. Importing Your Image
The first step is to import the image into your chosen photo editing software. Ensure that the image is of sufficient quality and resolution for effective adjustments.
When importing the image, it’s important to consider the file format. Different file formats can affect the overall quality and sharpness of the image. For example, JPEG files are commonly used for photographs, but they can sometimes result in loss of detail and introduce compression artifacts. On the other hand, PNG files offer lossless compression, preserving the image quality, but they tend to have larger file sizes.
Additionally, pay attention to the color space of the image. RGB color space is commonly used for digital images, while CMYK color space is more suitable for print. Make sure you’re working with the appropriate color space to achieve the best results.
2. Identifying the Problem Areas
Examining the image closely, identify the specific areas where the text appears blurry or lacks sharpness. This will help you target those areas during the editing process.
Blurriness in text can be caused by various factors, such as camera shake, low resolution, or improper focus. By identifying the problem areas, you can better understand the underlying causes and choose the appropriate techniques to address them.
It’s worth noting that blurry text can sometimes be intentional, especially in artistic or creative contexts. However, if the blurriness is unintended and affects the legibility or overall quality of the image, it’s important to take steps to fix it.
3. Applying Sharpness Tools
Most photo editing software provides specific tools for enhancing sharpness. Experiment with these tools and adjust the settings to improve the clarity of the text. Be careful not to over-sharpen, as it may introduce artifacts or noise.
One commonly used tool for sharpening images is the “Unsharp Mask” filter. Despite its name, this filter actually enhances the perceived sharpness by increasing the contrast between adjacent pixels. The “Smart Sharpen” filter is another popular option, offering more advanced controls for fine-tuning the sharpening effect.
When using these tools, it’s important to strike a balance between sharpening the text and preserving the overall natural appearance of the image. Over-sharpening can lead to a harsh or unnatural look, so it’s crucial to make adjustments in moderation.
4. Fine-Tuning for Optimal Clarity
After applying the initial adjustments, take a step back and assess the overall appearance of the image. Fine-tune the adjustments as needed to achieve optimal text clarity without compromising the rest of the image.
Keep in mind that achieving optimal clarity is not just about sharpening the text. It’s also important to consider other aspects of the image, such as contrast, brightness, and color balance. Making subtle adjustments to these factors can further enhance the legibility and overall quality of the text.
Furthermore, consider the intended viewing medium for the image. If the image will primarily be viewed on digital screens, such as smartphones or computer monitors, you may need to adjust the sharpness differently compared to images intended for print. The resolution and characteristics of the display can influence the perceived sharpness, so it’s important to take that into account during the fine-tuning process.
Remember, fixing blurry text requires a combination of technical knowledge and artistic judgment. It’s a process of trial and error, so don’t be afraid to experiment and iterate until you achieve the desired results.
Advanced Techniques for Restoring Text Clarity
In addition to the basic adjustments, there are advanced techniques you can employ to restore text clarity with greater precision.
When it comes to restoring text clarity, one of the most effective techniques is using layer masks for targeted adjustments. Layer masks allow you to make selective adjustments to specific areas of an image, such as the text areas. By applying the masks to the text areas, you can focus your sharpening efforts precisely where they are needed, enhancing text clarity while preserving the rest of the image. This technique is particularly useful when dealing with complex images where the text is surrounded by intricate details or busy backgrounds. With layer masks, you have full control over which parts of the image are affected, ensuring that only the text is sharpened while the rest of the image remains untouched.
Another advanced technique that can greatly improve text clarity is the use of the high pass filter. The high pass filter is a powerful tool for emphasizing details in an image, including text. By applying the high pass filter, you can bring out the fine details of the text, making it crisper and more defined. This technique is especially useful when dealing with text that appears blurry or lacks sharpness. The high pass filter works by creating a copy of the image and enhancing the edges and details within it. By adjusting the radius of the filter, you can control the level of sharpening applied to the text, allowing you to achieve the desired level of clarity.
When using advanced techniques for restoring text clarity, it is important to keep in mind that subtlety is key. It is easy to overdo the adjustments and end up with text that looks unnatural or overly sharpened. Therefore, it is recommended to work with small adjustments and constantly evaluate the results to ensure that the text remains clear and legible without appearing overly processed. With practice and experimentation, you will be able to master these advanced techniques and achieve professional-looking results in restoring text clarity.
Saving and Exporting Your Fixed Image
Once you have successfully fixed the blurry text, it is important to save and export your image in the appropriate format to preserve the improvements. But before you do that, let’s delve into some additional details to ensure you make the best choices for saving and exporting your image.
Choosing the Right File Format
Consider the purpose of your image when selecting the file format for saving. For high-quality prints or professional use, opt for lossless formats like TIFF or PNG. These formats preserve all the details and colors of your image without any loss in quality. However, keep in mind that they often result in larger file sizes.
On the other hand, for online sharing or general use, JPEG is a suitable choice. JPEG is a compressed format that reduces file size while maintaining a decent level of image quality. It is widely supported and compatible with most devices and platforms.
Now that you know the different file formats and their pros and cons, you can make an informed decision based on your specific needs.
Preserving Image Quality During Export
When exporting your fixed image, it is crucial to ensure that you maintain the image quality by using suitable compression settings. Compression reduces file size by removing some of the image data, but it can also introduce artifacts or further degrade the text clarity if not done properly.
It’s important to strike a balance between file size and image quality. If you are exporting for online use or sharing, you may need to reduce the file size to optimize loading times. However, be cautious not to over-compress the image, as it can result in noticeable loss of details and text sharpness.
On the other hand, if you are exporting for high-quality prints or professional use, you may want to prioritize image quality over file size. In this case, you can use minimal compression or even opt for a lossless format like TIFF or PNG to preserve all the details and ensure the best possible outcome.
By following these tips and techniques, you can effectively fix blurry text in any picture. Remember to practice and experiment with different adjustments to achieve the desired level of text sharpness. With patience and a keen eye, you will be able to restore text clarity and enhance the overall quality of your images.