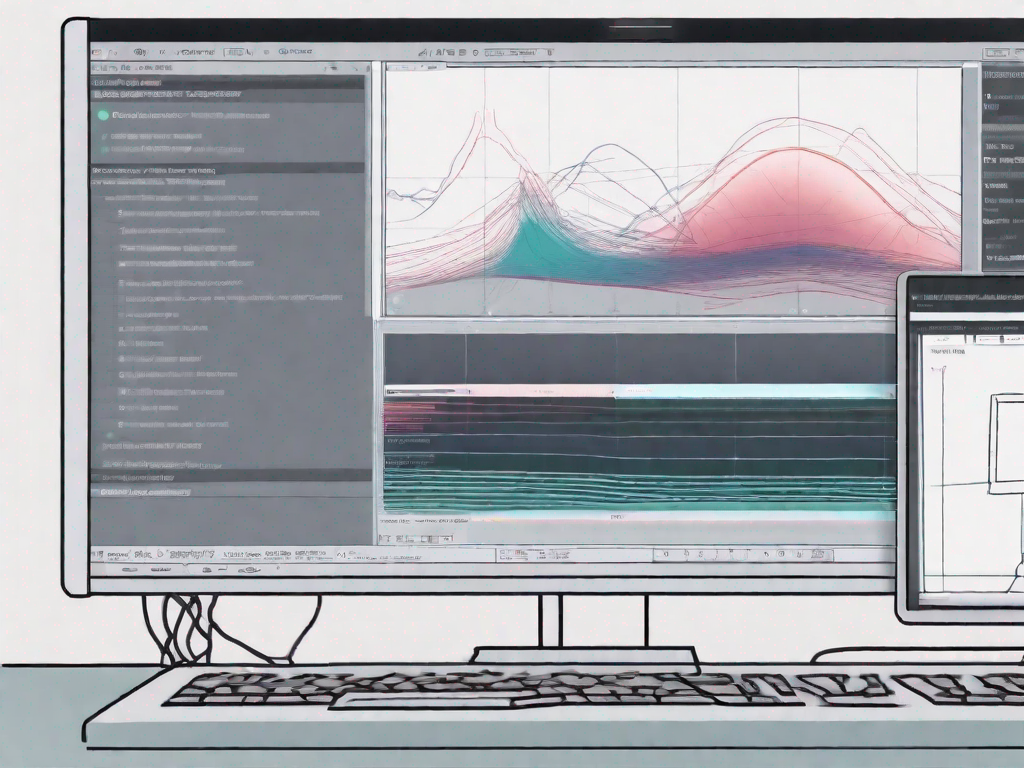OBS (Open Broadcaster Software) is a popular software used for recording and streaming content. However, sometimes users may encounter issues with blurry recordings.
In this article, we will explore the common reasons behind blurry OBS recordings and provide a step-by-step guide to fix them. We will also discuss advanced tips for achieving clear recordings and how to maintain high-quality output.
Understanding the Basics of OBS
OBS, short for Open Broadcaster Software, is a powerful and popular software that has revolutionized the world of content creation, gaming, and professional streaming. With its user-friendly interface and extensive customization options, OBS has become the go-to choice for many individuals and organizations.
One of the key features of OBS is its ability to capture and record computer screens, making it an invaluable tool for creating tutorials, gameplay videos, and live streaming events. Whether you’re a budding YouTuber, a professional gamer, or a business looking to engage with your audience, OBS has got you covered.
What is OBS?
OBS, as mentioned earlier, stands for Open Broadcaster Software. It is an open-source software, which means it is free to use and can be modified by anyone. This accessibility has contributed to its widespread adoption and continuous improvement through community-driven development.
With OBS, users can capture not only their computer screen but also their microphone and webcam simultaneously. This allows for a seamless recording experience, where you can provide commentary, interact with your audience, or simply showcase your skills.
In addition to its recording capabilities, OBS offers a plethora of features that enhance the overall production value of your content. Scene composition allows you to create multiple layouts, seamlessly transitioning between different sources, such as game footage, webcam feed, and overlays. The audio mixing feature enables you to fine-tune the balance between your microphone, game audio, and any other audio sources you may have.
Furthermore, OBS provides streaming capabilities, allowing you to broadcast your content live to platforms like Twitch, YouTube, or Facebook. This real-time interaction with your audience opens up endless possibilities for engagement, collaboration, and building a dedicated community.
Common OBS Recording Issues
While OBS is a powerful tool, like any software, it can sometimes present challenges that users need to overcome. One common issue that users face is the blurriness of their recordings. This can be frustrating, especially when you’ve put in a lot of effort into creating high-quality content.
Blurriness in recordings can be caused by various factors, such as incorrect settings, hardware limitations, or suboptimal recording conditions. In this article, we will specifically address the problem of blurry recordings and guide you on how to fix it.
By understanding the underlying causes of blurriness and implementing the appropriate solutions, you can ensure that your OBS recordings are crisp, clear, and visually appealing. We will explore topics such as optimizing video settings, adjusting bitrate and resolution, and optimizing lighting conditions to achieve the best possible recording quality.
So, whether you’re a beginner just starting your content creation journey or an experienced user looking to enhance your recording quality, this article will equip you with the knowledge and techniques to overcome the challenges of blurry OBS recordings.
Reasons Behind Blurry OBS Recordings
There can be several reasons why your OBS recordings appear blurry. Let’s look at a few common factors:
Incorrect Settings
One of the most common causes of blurry recordings is incorrect OBS settings. This includes the resolution, bitrate, and output format settings. When the resolution is set too low, the video will appear pixelated and lack detail. Similarly, if the bitrate is too low, the video will have compression artifacts and reduced clarity. Additionally, using an incompatible output format can result in blurry recordings. To improve the clarity of your recordings, it is essential to check and adjust these settings accordingly.
When adjusting the resolution, it is recommended to use a higher value that matches the capabilities of your display or streaming platform. Increasing the bitrate will also help maintain the quality of your recordings by allocating more data to each frame. Lastly, selecting a compatible output format, such as MP4 or MOV, ensures that the video is encoded efficiently without sacrificing clarity.
Hardware Limitations
Your computer’s hardware plays a significant role in the quality of OBS recordings. Insufficient processing power, low RAM, or outdated graphics card drivers can impact the clarity of your recordings. When your computer struggles to keep up with the encoding process, it may result in dropped frames or reduced video quality.
To address hardware limitations, consider upgrading your computer’s components. A more powerful processor will handle the encoding process more efficiently, resulting in clearer recordings. Increasing the amount of RAM will provide more resources for OBS to work with, reducing the chances of dropped frames. Additionally, keeping your graphics card drivers up to date ensures optimal performance and compatibility with OBS.
Network Issues
If you are streaming your OBS recordings, network issues can also affect the quality. Slow internet connection, network congestion, or high latency can cause blurriness or buffering. When your internet connection is not stable or cannot handle the required upload speed, the video stream may suffer from compression and reduced clarity.
To improve your network connection for streaming, consider the following tips:
- Ensure that you have a stable and reliable internet connection with sufficient upload speed. Contact your internet service provider to inquire about upgrading your plan if necessary.
- Connect your computer directly to the router using an Ethernet cable instead of relying on Wi-Fi, as it provides a more stable connection.
- Close any unnecessary applications or background processes that may consume bandwidth and cause network congestion.
- Consider using a content delivery network (CDN) to distribute your stream, reducing the load on your internet connection and improving the viewing experience for your audience.
By addressing network issues and optimizing your internet connection, you can minimize blurriness and buffering in your OBS recordings.
Step-by-Step Guide to Fix Blurry OBS Recordings
Now that we have identified the potential causes of blurry OBS recordings, let’s dive into the step-by-step process to fix them:
1. Checking Your OBS Settings
Start by verifying your OBS settings such as resolution, bitrate, and encoder settings. Adjust these settings based on your hardware capabilities and desired output quality. Use a higher resolution and bitrate if your hardware can handle it, but be mindful of the recording file size.
When it comes to resolution, you want to strike a balance between clarity and file size. Higher resolutions like 1080p or even 4K can produce incredibly sharp recordings, but they also require more processing power and result in larger file sizes. If you have a powerful computer and ample storage space, you can opt for higher resolutions. However, if you’re working with limited resources, it’s best to choose a lower resolution that still provides acceptable quality.
Bitrate is another crucial setting to consider. It determines the amount of data that is transmitted per second in your recording. Higher bitrates result in better image quality, but they also require more bandwidth and storage space. If you’re experiencing blurriness, try increasing the bitrate gradually until you find the sweet spot where the quality improves without causing buffering or excessive file sizes.
Lastly, encoder settings play a significant role in the quality of your recordings. OBS offers different encoding options, such as x264, NVENC, and AMD VCE. Each encoder has its own strengths and weaknesses, so it’s worth experimenting with different options to find the one that works best for your hardware and desired output quality.
2. Upgrading Your Hardware
If your computer’s hardware is outdated or inadequate, consider upgrading key components like the CPU, RAM, or graphics card. A powerful hardware setup will greatly enhance the quality of your OBS recordings. Additionally, ensure your graphics card drivers are up to date.
The CPU is particularly important for encoding your recordings in real-time. If you’re using a CPU-based encoder like x264, having a faster and more efficient processor will result in smoother and clearer recordings. Consider investing in a CPU with more cores and higher clock speeds to handle the encoding process effectively.
RAM is also crucial for OBS, as it stores temporary data while encoding and streaming. If you frequently experience blurriness or dropped frames, it might be a sign that your system is running out of memory. Upgrading to a higher capacity RAM module or adding more RAM sticks can alleviate this issue and improve the overall performance of OBS.
Graphics cards, on the other hand, play a significant role in rendering and displaying your OBS scenes. If you’re using resource-intensive effects or overlays, a powerful graphics card can ensure smooth playback and prevent blurriness. Make sure your graphics card drivers are up to date, as outdated drivers can cause compatibility issues and affect the quality of your recordings.
3. Improving Your Network Connection
If you are experiencing blurriness while streaming, optimize your network settings. Use a wired connection instead of Wi-Fi, close bandwidth-intensive applications, and consider upgrading your internet plan for faster speeds. These steps will minimize network issues and improve the clarity of your streams.
Wi-Fi connections are susceptible to interference and signal degradation, which can lead to packet loss and affect the quality of your stream. To ensure a stable and reliable connection, use an Ethernet cable to connect your computer directly to the router. This will eliminate potential Wi-Fi-related issues and provide a more consistent network connection.
Bandwidth-intensive applications running in the background can consume valuable network resources and cause blurriness or buffering in your stream. Close unnecessary applications or processes that are not essential for your streaming setup to free up bandwidth and prioritize OBS.
If you’re still experiencing blurriness despite optimizing your network settings, consider upgrading your internet plan. Faster internet speeds will provide a higher upload bandwidth, allowing you to stream at higher quality without sacrificing clarity. Contact your internet service provider to explore available options and upgrade your plan accordingly.
By following these steps, you can effectively address and fix blurry OBS recordings. Remember to regularly monitor and fine-tune your settings to ensure optimal performance and the best possible quality for your recordings and streams.
Advanced Tips for Clear OBS Recordings
While fixing the basic settings and hardware can significantly improve OBS recordings, there are additional advanced tips that can further enhance the quality:
Using Plugins to Enhance Quality
OBS supports a range of plugins that can enhance the visual quality of your recordings. Explore plugins like noise suppression, chroma keying, or color correction to optimize your output. Experiment with different plugins to find the ones that best suit your requirements.
Optimizing OBS for Your Specific Needs
Customize OBS settings based on your specific recording requirements. Experiment with different filters, scene transitions, and audio settings to achieve the desired outcome. OBS offers immense versatility, and tailoring it to your needs will ensure clear and professional-looking recordings.
Maintaining High-Quality OBS Recordings
Once you have optimized your settings and achieved clarity in your OBS recordings, it is essential to maintain that quality over time:
Regular Updates and Maintenance
Keep your OBS software updated to access the latest features and bug fixes. Additionally, regularly update your hardware drivers to ensure compatibility and optimal performance. Staying up to date will help you to maintain high-quality recordings consistently.
Best Practices for OBS Users
Follow best practices for OBS usage to ensure the quality of your recordings. Clean your computer regularly to prevent dust accumulation, which can impact hardware performance. Use a dedicated microphone and ensure proper audio levels for clear sound. Lastly, consider creating a dedicated recording environment with proper lighting and minimal background noise.
By following these tips and implementing the recommended solutions, you can effectively fix blurry OBS recordings and achieve high-quality output. Remember, OBS is a powerful tool, but it requires proper configuration and maintenance to deliver the best results.