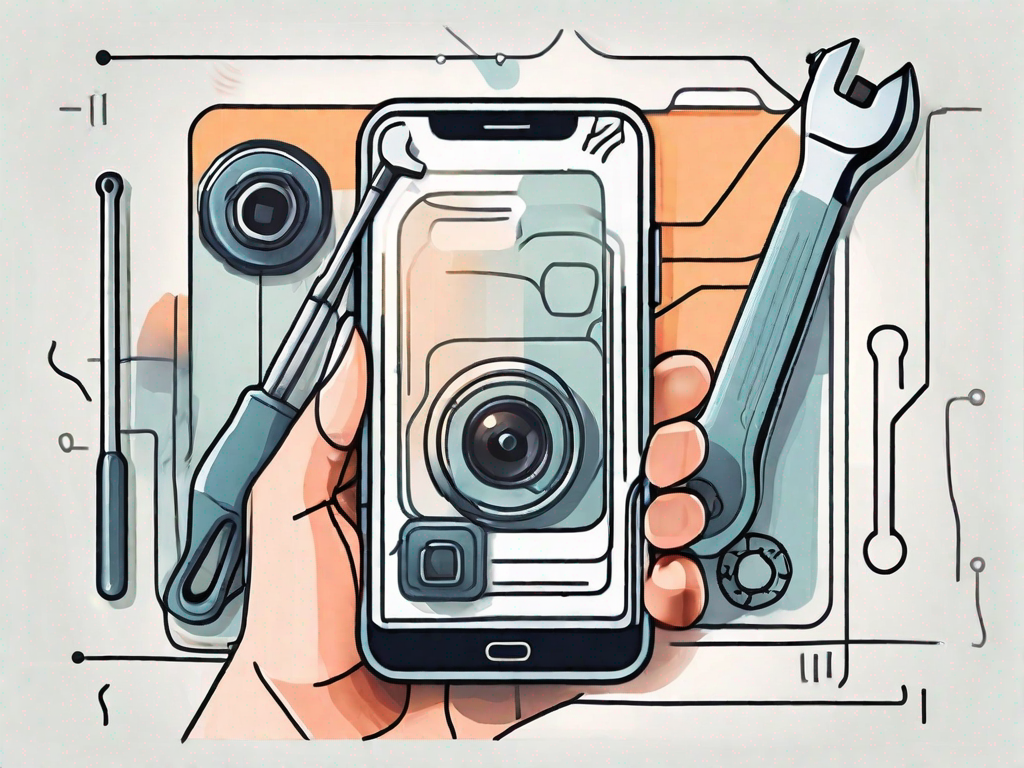In recent years, Instagram has become one of the most popular social media platforms for sharing photos and videos. With the rise of video calls on Instagram, it’s important to ensure that everything is working smoothly. One common issue that users face during video calls is an inverted camera. In this article, we will explore the causes of this problem and provide you with a step-by-step guide to fix it. So, let’s dive in and understand the inverted camera issue on Instagram video calls.
Understanding the Inverted Camera Issue

Before we delve into troubleshooting steps, let’s first understand what exactly the inverted camera issue is. When your camera is inverted, it means that the video feed being transmitted to the other person is upside down or flipped horizontally. This can be quite frustrating for both parties involved in the video call.
To better comprehend the problem, let’s explore some of the causes of the inverted camera issue on Instagram video calls.
Causes of the Inverted Camera Problem
There are several factors that can contribute to an inverted camera on an Instagram video call. Let’s take a look at some of the common culprits:
- Camera Settings: Incorrect camera settings can lead to a mirrored or flipped video feed.
- App Updates: Outdated versions of Instagram may have bugs and compatibility issues that result in an inverted camera.
- Device Orientation: If your device’s orientation lock is enabled, it can cause the video to appear inverted during video calls.
Camera settings play a crucial role in determining the orientation of the video feed. If the camera settings are not properly configured, it can result in an inverted camera issue. This can happen if the camera’s default settings are changed or if the camera app itself has a bug that causes the video to be flipped or mirrored.
App updates can also be a contributing factor to the inverted camera problem. Instagram, like any other app, releases updates to fix bugs and improve performance. However, sometimes these updates can introduce new issues or conflicts with the device’s hardware or operating system, resulting in an inverted camera.
Another cause of the inverted camera issue is the device’s orientation lock. When the orientation lock is enabled, it prevents the screen from rotating when the device is tilted or turned. While this feature is useful in many situations, it can cause the video feed to appear upside down or flipped horizontally during video calls.
How the Inverted Camera Affects Video Calls
The inverted camera issue not only affects the quality and viewing experience of your video call, but it can also impact your ability to effectively communicate. Seeing an upside-down image can be disorienting and make it challenging for both you and the other person to engage in a smooth conversation.
Imagine trying to have a professional video conference with a client or conducting a virtual interview for a job position, only to have your camera feed inverted. It can create a negative impression and hinder effective communication. Additionally, if you are using video calls for personal purposes, such as staying connected with loved ones, the inverted camera issue can take away from the emotional connection and shared experiences.
Now that we have a better understanding of the issue, let’s move on to the basic troubleshooting steps you can take to fix the inverted camera issue on Instagram video calls.
Basic Troubleshooting Steps for Instagram Video Call Issues
Before diving into advanced troubleshooting, it’s important to cover some basic steps that can resolve common camera issues on Instagram video calls. Let’s start with checking your device’s camera settings:
Checking Your Device’s Camera Settings
1. Start by opening the Settings app on your device.
2. Look for the option that says “Camera” or “Privacy” and tap on it.
3. Ensure that Instagram has the necessary camera permissions enabled.
4. You can also try toggling the “Allow Access to Camera” option on and off to refresh the settings.
If the camera settings are not the problem, the next step is to update Instagram to the latest version.
Updating Instagram to the Latest Version
1. Open the App Store (iOS) or Play Store (Android) on your device.
2. Search for “Instagram” in the search bar.
3. If an update is available, tap on the “Update” button next to Instagram.
4. Wait for the update to complete and then relaunch the Instagram app.
Checking and updating your camera settings, as well as Instagram, should resolve most common camera issues. However, if you are still experiencing an inverted camera on Instagram video calls, let’s move on to more advanced troubleshooting steps.
One possible reason for an inverted camera on Instagram video calls is a compatibility issue between the app and your device’s operating system. To address this, you can try updating your device’s operating system to the latest version. Here’s how:
1. Go to the Settings app on your device.
2. Look for the option that says “Software Update” or “System Update” and tap on it.
3. If an update is available, follow the on-screen instructions to download and install it.
4. Once the update is complete, restart your device and launch Instagram again to see if the camera issue is resolved.
If updating your device’s operating system doesn’t fix the inverted camera issue, you can try clearing the cache and data of the Instagram app. This can help resolve any temporary glitches or conflicts that may be causing the problem. Here’s how:
1. Go to the Settings app on your device.
2. Look for the option that says “Apps” or “Applications” and tap on it.
3. Find and tap on the Instagram app from the list of installed apps.
4. Tap on “Storage” or “Storage & cache” and then select “Clear cache” and “Clear data”.
5. Confirm your selection and wait for the process to complete.
6. Restart your device and open Instagram again to check if the camera issue is resolved.
If none of the previous steps have resolved the issue, you can try uninstalling and reinstalling the Instagram app. This can help fix any corrupted files or settings that may be causing the problem. Here’s how:
1. Go to the Settings app on your device.
2. Look for the option that says “Apps” or “Applications” and tap on it.
3. Find and tap on the Instagram app from the list of installed apps.
4. Tap on “Uninstall” or “Remove” to uninstall the app.
5. Once the app is uninstalled, go to the App Store (iOS) or Play Store (Android) and reinstall Instagram.
6. Launch the app and sign in to your account to see if the camera issue is resolved.
By following these troubleshooting steps, you should be able to resolve most camera issues on Instagram video calls. However, if the problem persists, it may be worth contacting Instagram support for further assistance.
Detailed Guide to Fixing an Inverted Camera on Instagram
Are you experiencing the frustrating issue of an inverted camera on Instagram? Don’t worry, we’ve got you covered! In this detailed guide, we will explore more in-depth solutions to fix the inverted camera issue. These steps will help you navigate Instagram’s in-app settings as well as utilize specific device features to resolve the problem.
Adjusting Instagram’s In-App Settings
1. Open Instagram and navigate to your profile page. This is where you can access all the settings you need to fix the inverted camera issue.
2. Tap on the three horizontal lines at the top right corner to access the menu. This will open up a list of options for you to choose from.
3. Scroll down and tap on “Settings.” This is where you can customize various aspects of your Instagram experience.
4. Within the settings menu, tap on “Camera.” This is where you can find all the camera-related settings that might be causing the inverted camera problem.
5. Check if any of the settings seem out of place or are causing the inverted camera issue. Sometimes, a simple adjustment can solve the problem.
6. Experiment with different settings to find the configuration that works best for you. Instagram offers various options to customize your camera settings, so don’t hesitate to explore and find the perfect setup.
By adjusting the in-app settings, you can often resolve the inverted camera problem on Instagram video calls. However, if the issue persists, manipulating your device’s orientation lock may help.
Manipulating Your Device’s Orientation Lock
1. Access the Control Center on your device by swiping up from the bottom (iOS) or swiping down from the top-right corner (Android). This will open up a range of options for you to control your device’s settings.
2. Look for the “Orientation Lock” or “Rotation Lock” icon. This icon typically resembles a lock with a circular arrow around it.
3. If the icon is highlighted or activated, tap on it to disable the orientation lock. This will allow your device to rotate freely based on its orientation.
4. Return to Instagram and initiate a video call to see if the inverted camera problem is resolved. Hopefully, this simple adjustment will fix the issue once and for all.
If your device’s orientation lock was causing the issue, disabling it should rectify the problem. Now that you have successfully fixed the inverted camera issue on Instagram, let’s discuss some preventive measures to avoid future occurrences.
Preventive Measures to Avoid Future Occurrences
While you have successfully resolved the inverted camera problem, it’s always good to take preventive measures to avoid facing the issue again in the future. Here are some tips:
– Regularly update your Instagram app: Keeping your app up to date ensures that you have the latest bug fixes and improvements, reducing the chances of encountering camera-related issues.
– Restart your device: Sometimes, a simple restart can solve various technical glitches, including camera problems. So, make it a habit to restart your device regularly.
– Clear cache and data: Over time, the cache and data accumulated by the Instagram app can cause performance issues. Clearing them can help improve the overall functioning of the app, including the camera.
– Check for system updates: Device manufacturers often release system updates that address various bugs and issues. Make sure to check for and install any available updates for your device.
– Contact Instagram support: If the inverted camera problem persists or if you encounter any other technical difficulties, don’t hesitate to reach out to Instagram support. They have a dedicated team to assist users with their app-related issues.
By following these preventive measures, you can minimize the chances of facing an inverted camera problem on Instagram in the future. Enjoy your uninterrupted video calls and capture memorable moments without any camera-related hiccups!
Preventing Future Inverted Camera Issues
To ensure your Instagram video calls remain hassle-free, consider implementing the following preventive measures:
Regular Maintenance of Your Device’s Camera
1. Clean the camera lens regularly to remove any dirt or smudges that may affect the image quality.
2. Avoid exposing your device’s camera to extreme temperatures or moisture.
3. Store your device in a protective case to reduce the risk of physical damage.
Continuous maintenance and care of your device’s camera can help prevent any potential issues, including an inverted camera on Instagram video calls.
Keeping Instagram Updated
Remember to regularly update the Instagram app to ensure you have the latest version installed. App updates often include bug fixes and optimizations that can resolve camera-related problems.
Conclusion: Ensuring Smooth Instagram Video Calls
In conclusion, fixing an inverted camera on an Instagram video call is possible through a series of troubleshooting steps. We discussed the causes of the inverted camera issue, basic troubleshooting steps, and more advanced techniques to resolve the problem. By regularly maintaining your device’s camera and keeping Instagram up to date, you can minimize the chances of running into camera-related issues in the future. Hopefully, this guide has provided you with the knowledge and solutions you need to enjoy seamless video calls on Instagram.
Recap of Steps to Fix an Inverted Camera
- Check your device’s camera settings.
- Update Instagram to the latest version.
- Adjust Instagram’s in-app settings.
- Manipulate your device’s orientation lock.
- Regularly maintain your device’s camera.
- Keep Instagram updated with the latest version.
Importance of Regular Troubleshooting
Performing regular troubleshooting can not only fix existing issues but also prevent potential problems from arising. By taking the time to troubleshoot and resolve video call-related issues, you can ensure a smooth experience on Instagram.