If you own a Frontier Router and have encountered the frustrating issue of a red globe, don’t worry. This guide will provide you with step-by-step instructions on how to fix this problem and get your router back up and running quickly. By understanding the red globe issue, performing preliminary steps, following a comprehensive troubleshooting guide, and implementing some advanced techniques, you’ll be able to resolve the problem yourself without needing to call for professional help.
Understanding the Red Globe Issue on Frontier Router
Before we delve into the solutions, it’s essential to understand what the red globe symbolizes on your Frontier Router. When you see a red globe, it typically indicates an issue with your router’s internet connection. This could be due to various factors, such as a faulty connection, outdated firmware, or hardware problems.
The Meaning of the Red Globe
The red globe is a visual representation that your router is unable to establish a stable internet connection. It serves as an alert, signaling you to take action and resolve the underlying problem.
When your router displays a red globe, it means that it is unable to connect to the internet. This can be frustrating, especially when you rely on a stable internet connection for work, entertainment, or communication. However, understanding the meaning behind the red globe can help you troubleshoot and resolve the issue more effectively.
It’s important to note that the red globe is not specific to Frontier Routers; it can appear on routers from various manufacturers. The red globe serves as a universal symbol for internet connectivity issues, indicating that there is a problem that needs to be addressed.
Common Causes of the Red Globe Issue
There are several common causes that can trigger the red globe issue on your Frontier Router. Some of the most frequent culprits include:
- Loose or disconnected cables: One of the simplest causes of the red globe issue is loose or disconnected cables. Ensure that all the cables connected to your router are securely plugged in.
- Internet service provider (ISP) connectivity issues: Sometimes, the red globe can indicate a problem with your internet service provider. Check if there are any reported outages in your area or contact your ISP for assistance.
- Router’s firmware needs updating: Outdated firmware can also lead to the red globe issue. It’s crucial to keep your router’s firmware up to date to ensure optimal performance and compatibility with your internet service.
- Hardware malfunctions: In some cases, the red globe can indicate hardware malfunctions within your router. This could be due to faulty components or internal damage. If you suspect a hardware issue, it may be necessary to contact technical support or consider replacing the router.
Now that you have a better understanding of the red globe issue, let’s move on to the preliminary steps you should take before troubleshooting.
Before diving into troubleshooting, it’s important to ensure that the red globe issue is not caused by temporary network disruptions. Sometimes, the problem can be resolved by simply restarting your router. To do this, unplug the power cable from the router, wait for a few seconds, and then plug it back in. Allow the router to boot up completely and check if the red globe persists.
If the red globe issue persists after restarting the router, you can proceed with further troubleshooting steps. These steps will help you identify and resolve the underlying cause of the issue, allowing you to regain a stable internet connection.
Remember, troubleshooting network issues can be complex, and it’s always a good idea to consult the user manual or contact technical support for specific instructions related to your Frontier Router model.
Preliminary Steps Before Troubleshooting
In some cases, a red globe issue can be resolved by performing a few preliminary checks. These steps will help eliminate any simple causes of the problem before diving into more complex troubleshooting methods.
Checking Your Internet Connection
The first step is to ensure that your internet connection is working correctly. Check if other devices in your home can connect to the internet without any issues. If they can, the problem may be specific to your Frontier Router.
When checking your internet connection, it’s important to consider both wired and wireless connections. If you are using a wired connection, make sure the Ethernet cable is securely plugged into both your router and your device. If you are using a wireless connection, ensure that you are within range of the router and that there are no physical obstructions that could interfere with the signal.
Additionally, you can try restarting your router and modem to refresh the connection. Simply unplug both devices from the power source, wait for a few seconds, and then plug them back in. This can sometimes resolve temporary connectivity issues.
Inspecting Your Router’s Hardware
Take a close look at your router’s hardware. Check if all the cables are securely connected. Sometimes, a loose or disconnected cable can be the cause of the red globe issue. Make sure the power cable, Ethernet cables, and any other connections are properly plugged in.
While inspecting the hardware, it’s also worth checking the status lights on your router. These lights can provide valuable information about the device’s connectivity and functionality. Look for any unusual or blinking lights that may indicate a problem. If you notice any abnormalities, consult your router’s manual or contact your internet service provider for further assistance.
In addition to checking the physical connections, it’s a good idea to ensure that your router’s firmware is up to date. Manufacturers often release firmware updates to address bugs and improve performance. Refer to your router’s documentation or the manufacturer’s website for instructions on how to update the firmware.
If you’ve completed these preliminary checks and the red globe issue persists, it’s time to move on to the step-by-step troubleshooting guide.
Step-by-Step Guide to Fixing the Red Globe
Restarting Your Frontier Router
Restarting your router may seem like a simple solution, but it can often resolve minor issues. Sometimes, the red globe issue can be caused by a temporary glitch in the router’s system. By restarting the router, you give it a chance to refresh and establish a stable connection. To do this, follow these steps:
- Locate the power button on your Frontier Router. It is usually located on the back or side of the device. Press the power button to turn off the router.
- Wait for a few seconds to ensure that the router is completely powered off.
- After a brief pause, press the power button again to turn the router back on.
- Allow your router a few minutes to fully restart and establish a stable connection. During this time, the router will go through its boot-up process, and the red globe issue may resolve itself.
Restarting your router is often the first step in troubleshooting any connectivity issues. It is a simple and quick process that can potentially save you from more complex troubleshooting methods.
Resetting Your Frontier Router to Factory Settings
If restarting didn’t fix the red globe issue, you can try resetting your router to its factory settings. This step is more drastic and should only be attempted if the previous method did not work. However, it can be an effective solution for more complex issues that a simple restart cannot fix. Before proceeding with the reset, it is important to note that this process will erase any personalized settings you have made on the router. Make sure to note them down beforehand so you can easily reconfigure them later. To reset your router, follow these steps:
- Locate the reset button on your Frontier Router. It is usually a small hole labeled “Reset.” The button may be recessed, so you might need a paperclip or a small pin to press it.
- Using a paperclip or a small pin, press and hold the reset button for about 10 seconds. You may feel a slight click when the button is fully depressed.
- Release the button and wait for your router to reset. This process may take a few minutes, during which the router will restore itself to its default settings.
By resetting your Frontier Router to its factory settings, you are essentially starting from scratch. This can be helpful if there are complex configuration issues or software bugs causing the red globe problem. However, keep in mind that you will need to reconfigure your router’s settings, such as Wi-Fi network name and password, after the reset.
Remember, troubleshooting network issues can sometimes be a trial-and-error process. If neither restarting nor resetting your Frontier Router resolves the red globe issue, it may be necessary to contact your internet service provider for further assistance. They will be able to provide you with more specific guidance based on your router model and network setup.
Advanced Troubleshooting Techniques
Updating Your Router’s Firmware
Outdated firmware can contribute to the red globe issue. To update your router’s firmware, follow these steps:
- Access your router’s administration panel by opening a web browser on a connected device.
- Enter the router’s default IP address in the address bar. You can find this information in your router’s user manual or on the manufacturer’s website.
- Once you’re logged into the administration panel, look for the firmware update section.
- Download the latest firmware version provided by Frontier or the router manufacturer.
- Install the firmware update following the instructions provided.
- After the update is complete, restart your router and check if the red globe issue has been resolved.
Contacting Frontier Support
If you’ve gone through all the previous troubleshooting steps and the red globe issue persists, it may be time to contact Frontier support. Reach out to their customer service and explain the problem, the steps you’ve taken to troubleshoot, and request their assistance in resolving the issue.
Preventing Future Red Globe Issues
Regular Maintenance of Your Router
To avoid future red globe issues with your Frontier Router, make sure to perform regular maintenance. This includes:
- Dusting your router to prevent overheating
- Keeping your router in a well-ventilated area
- Regularly checking for any loose cables
- Ensuring your router is protected from power surges
Keeping Your Router’s Firmware Updated
Lastly, remember to keep your router’s firmware up to date. Regularly check for any available firmware updates provided by Frontier or the router manufacturer and install them promptly. This will ensure that your router operates efficiently and minimizes the risk of encountering the red globe issue again.
By following the steps outlined in this guide, you should be able to fix the red globe issue on your Frontier Router. Remember, if you’re unsure or uncomfortable with attempting any of the troubleshooting techniques, don’t hesitate to contact Frontier support for assistance. With a bit of patience and persistence, you’ll have your router running smoothly again in no time.
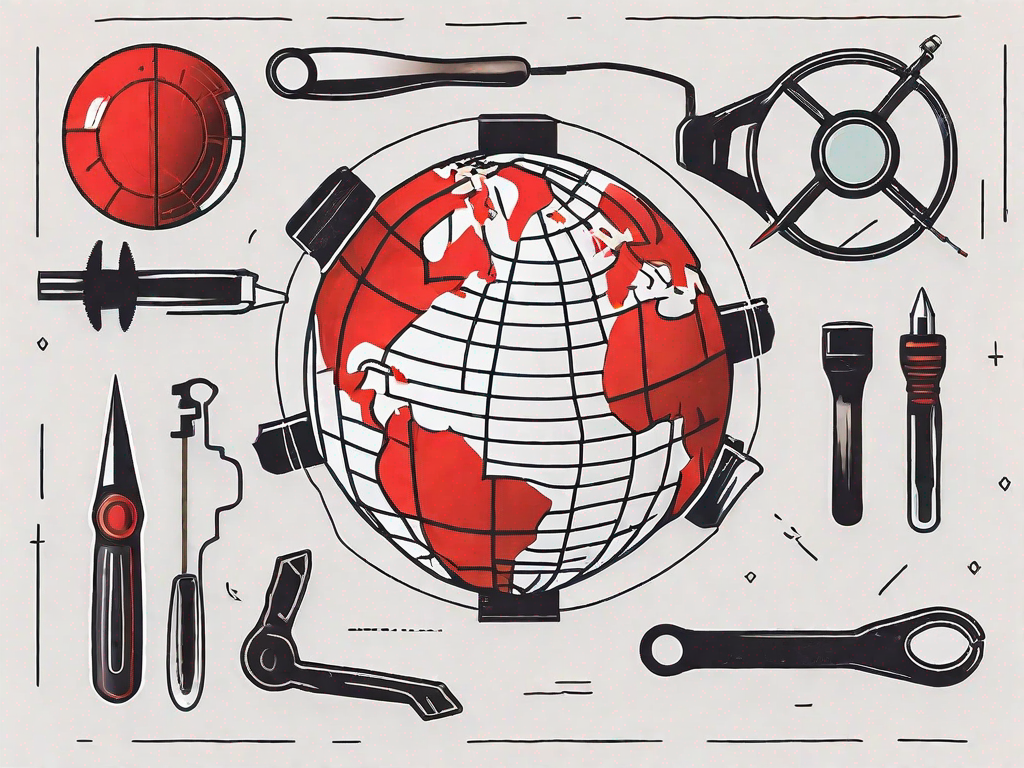
Leave a Reply